【第37節】vsジュビロ磐田
すずきのたつや
どうも、達也です。
iPhone勢の皆さんならわかるはず。
突如現れ、謎にホームに居座る”アイツ”を。
そう。
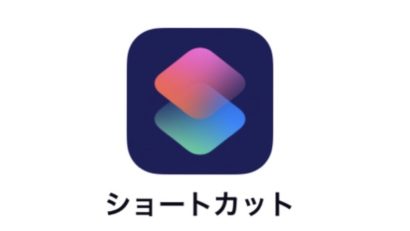
見たことあるでしょこれ!!!
iOSが最新じゃないといないかも。
で、こいつ、何に使うの・・・?
ってずっと思ってました。
ついに使う時がきたんですよ・・・!!!
それはある日、
YouTubeをピクチャ・イン・ピクチャで見たいなぁ、と。
ピクチャ・イン・ピクチャとは、
動画が小窓化されて独立し、
他のサイトを開きながら見てられるやつ。
YouTubeアプリを使ってる方、
LINEやTwitterなどの他のアプリに切り替えると、
動画消えるじゃないですか。
それが嫌だったんです。
でもYouTubeプレミアムに加入すれば使える機能。
そこまでしなくていいんだけどなぁ・・・と思ってて、
さまざま方法はあるのですが、
僕は・・・
「YouTubeアプリで見たい動画を探す」
↓
「Chromeアプリを開く」
↓
「YouTubeを検索して開く」
↓
「さっき探した見たい動画を開く」
↓
「PC版に切り替える」
これをするとピクチャ・イン・ピクチャができるようになります。
通常iPhoneで開くと、
スマホ対応サイトが開かれてしまいますが、
それだとできません。
PC版サイトに切り替える必要があるのです!!
まぁ最初からYouTubeアプリを使わずに動画を探せばひとつ動作が減るのですが、
アプリが一番見やすいんだもん・・・
そこで登場するのが、ショートカット!!!
※今後ずっとできるかは保証できませんのでご了承ください。
まずはこちらのアプリを開いてください。
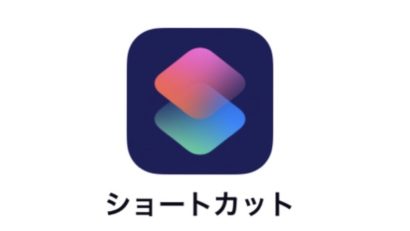
右上の「+」のタップ。
「+アクションを追加」を選択。
すると下のような画面が出てきます。
左上の「App」を選択。
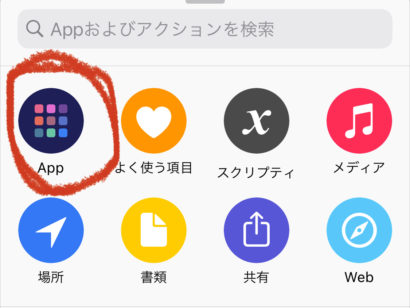
そこから「Chrome」を選びます。
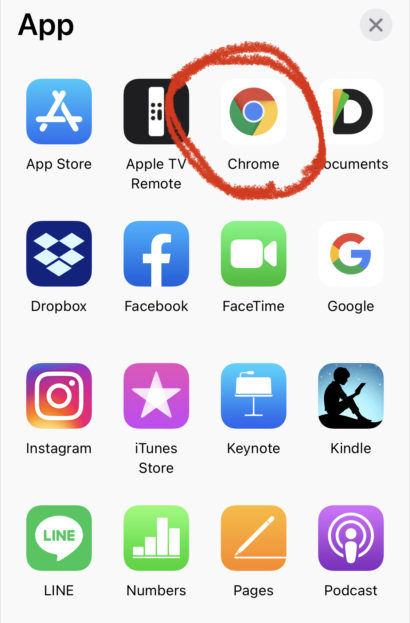
「ChromeでURLを開く」を選択。
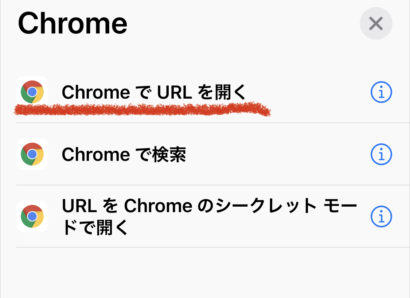
そしたらこの薄く書かれている、「URL」をタップ。
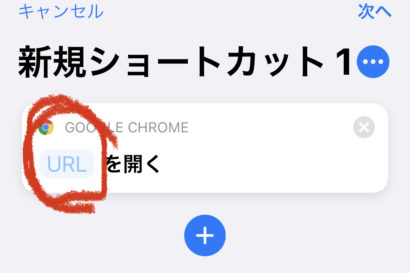
「クリップボード」を選択します。
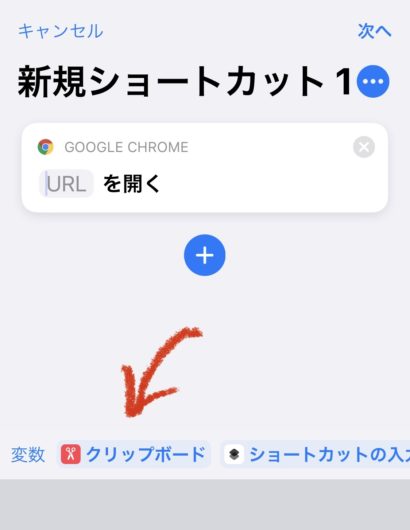
なんで「クリップボード」かというと、
手間をひとつでも省くためです。笑
こうしておくことで、
このショートカットを作動させたとき、
クリップボードにコピーしてあるものを勝手にChromeで開いてくれます。
そしたら右上の「次へ」で分かりやすい名前を付けましょう!
今回はYouTubeをピクチャ・イン・ピクチャで見るためのものなので、
「YouTube PiP」と名付けました。
ここはなんでもいいです。
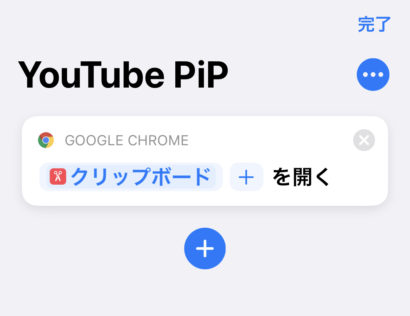
次は作成したショートカットを、
iOS14の新機能、背面タップに設定していきます。
「設定」から「アクセシビリティ」を選択。
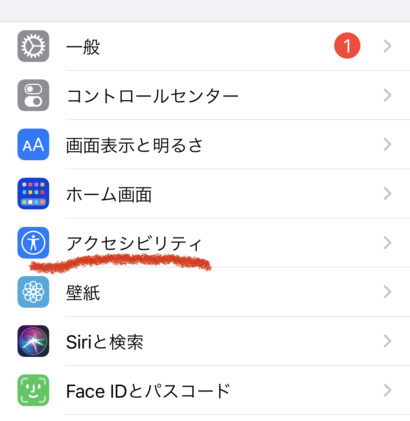
「タッチ」を選択。
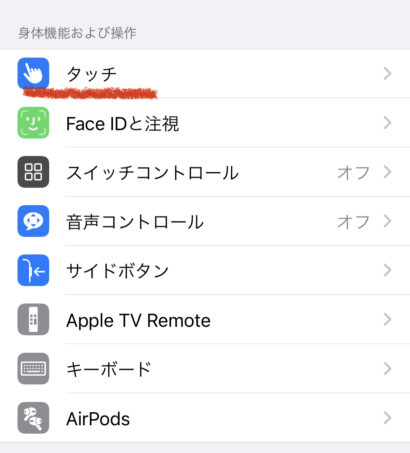
「背面タップ」を選択。
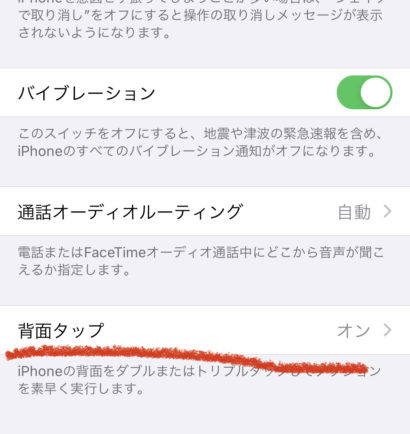
すると、「ダブルタップ」と「トリプルタップ」が選べます。
これはiPhoneの背面を何回タップするかの差です。
お好きな方を選んでください。
個人的には、ダブルタップだとたまたま手が当たって作動することがあるので、
トリプルタップに設定してます。
そうしたらさっき作ったショートカットを選択します!
僕は「YouTube PiP」という名前をつけたのでこれですね!!!
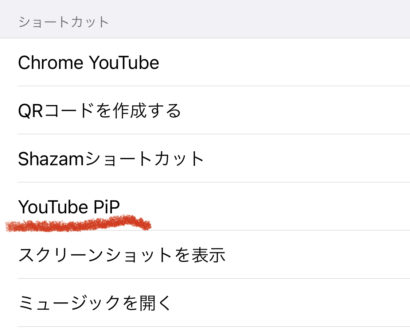
これで準備は完了です!!!
まずはYouTubeアプリで見たい動画を探します。
今回は僕の大好きながーどまん。笑
開いたら「共有」をタップ。
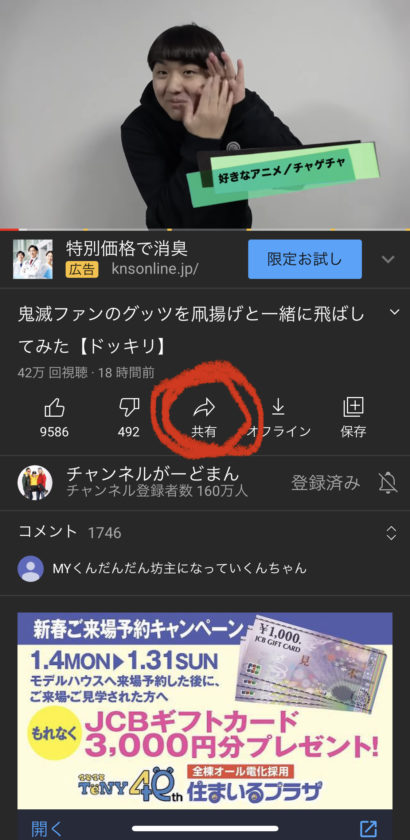
「共有」を選ぶと下の写真のようなものが出てくるので、
「コピー」を選択。
これで「クリップボードにURLをコピー」という動作が完了します。
あとは先ほど設定した「背面タップ」!
iPhoneの背面を設定した回数タップしてください。
(割とゆっくりめがいいかも)
そうするとショートカットが作動します。
「Chromeでクリップボードを開く」っていうやつですね。
勝手にChromeのYouTubeで、
コピーしたURLの動画を開いてくれます。
右下の「・・・」をタップして、
「PC版サイトを見る」を選択。
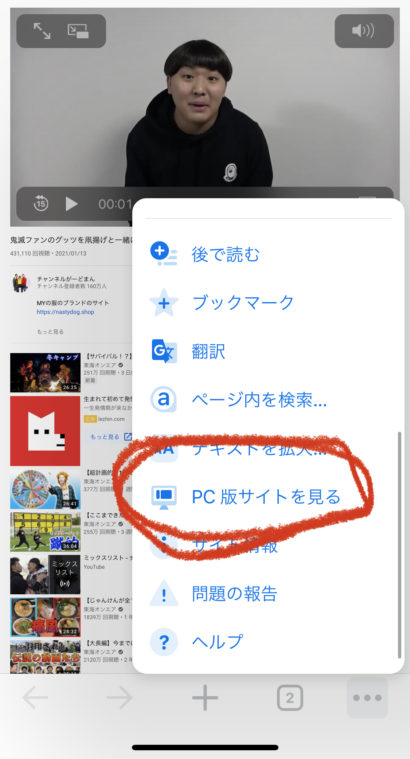
開けたら完了です!!!
あとはTwitterやらなんやら見ながら動画見れます!!!

こんな感じ!!!
まぁここまで長々と書いてきたわけですが、
意外と大変ですね。笑
「そこまでして見なくていい」
「だったら一回YouTube止めるわ」
って方ももちろんいると思いますが、
僕も基本それです。笑
聞き流す系の動画だとめちゃくちゃ使えると思いますよ。
作業用BGMとか。
あと難点は、
「アプリで見ていたところから再生」
というのができないところ。
絶対最初からの再生になります。
このショートカットという機能、
だいぶプログラミング要素が強いらしく、
詳しい人はもっと便利に使いこなせると思います。
でも初心者にはこれが限界。笑
初心者な皆様はやってみてください。笑
それでは・・・
バイぜ!!!