Excelで、セル移動や範囲選択をする時は、キーボードを使ってみよう
ヒース(川﨑 誠)
こんばんはデース(^^)
ウィザップ PCのサポートセンターやってます、川﨑ですm(_ _)m
さて、さっさと帰りたいので、さっそく今日は余談なしで本題へ♪
「Excelの書式設定」
といえば、皆さんなんとな~くわかりますよね!?
さらっと使いこなす程度であれば、画面の上の方に様々な機能が散りばめられているので、昔と比べると「Excelの書式設定」を開く必要がなくなっているかもしれませんが。
だがしかし!!
よりコアな機能を使いこなしていくには、まだまだお世話になると思います。
「Excelの書式設定」を開く時、だいたいこんな感じで、マウスを使って「セルの書式設定」ウィンドウを開いているのではないでしょうか?
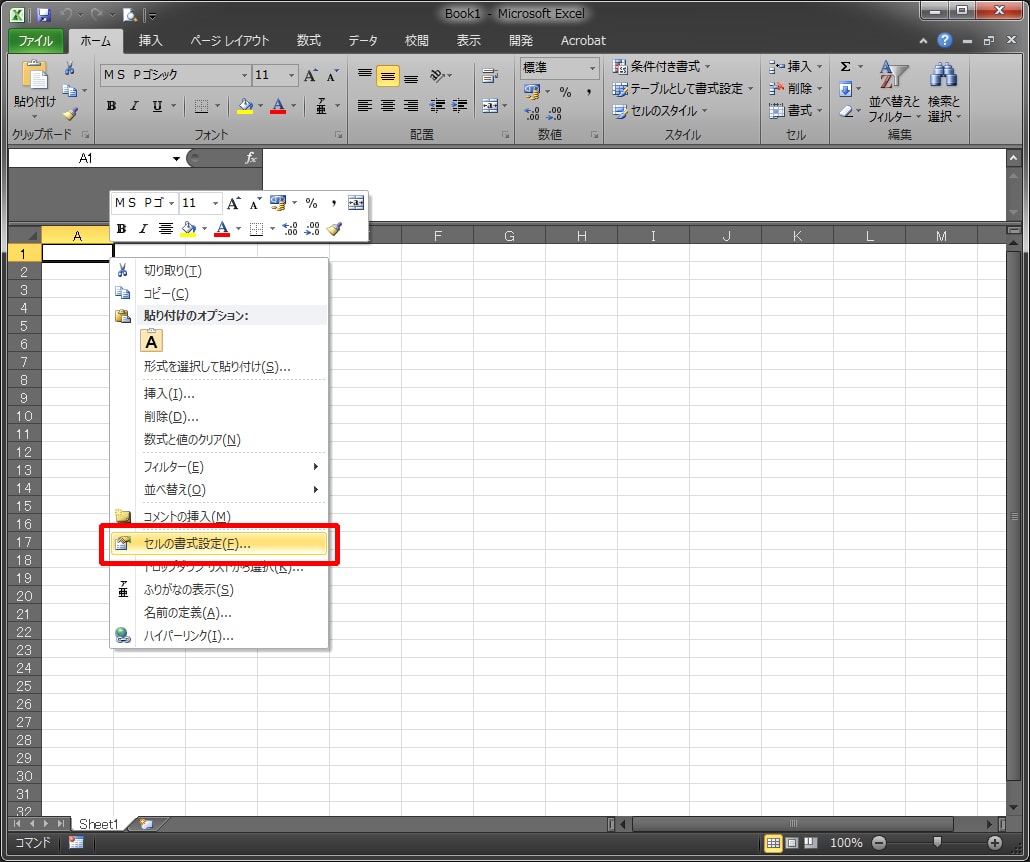
セルの書式設定
呼び出し手順
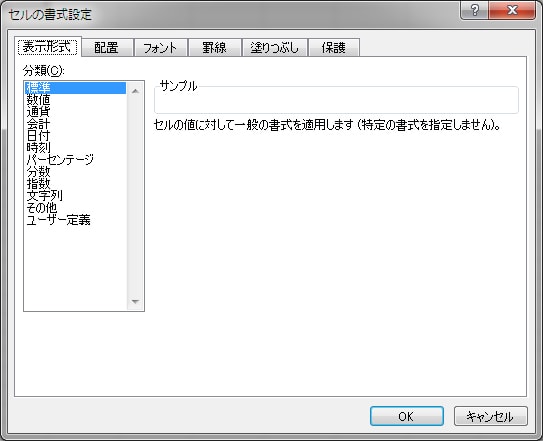
セルの書式設定
呼び出し完了
このマウス操作に何も疑問をもたないで、日々作業をしている人が多いのではないか。
私はそう思う!!
何故かと言うと、
自分自身がそうだったからです。
この会社に入って10年を超えており、日々Excelは人並み以上には使いこなしていると軽く自負しております。
が、このマウスの作業に疑問を持つまでに7年くらいかかりました。
少々、お恥ずかしい話です。
ちゃんと、このマウス操作にも、
キーボードのショートカットが用意されています。
最初は少し面倒に思うかもしれませんが、キーボードのショートカットというのはそういうものです。
しかし、慣れると絶対使ったほうが早い!!
今から必ず使って欲しいです!!
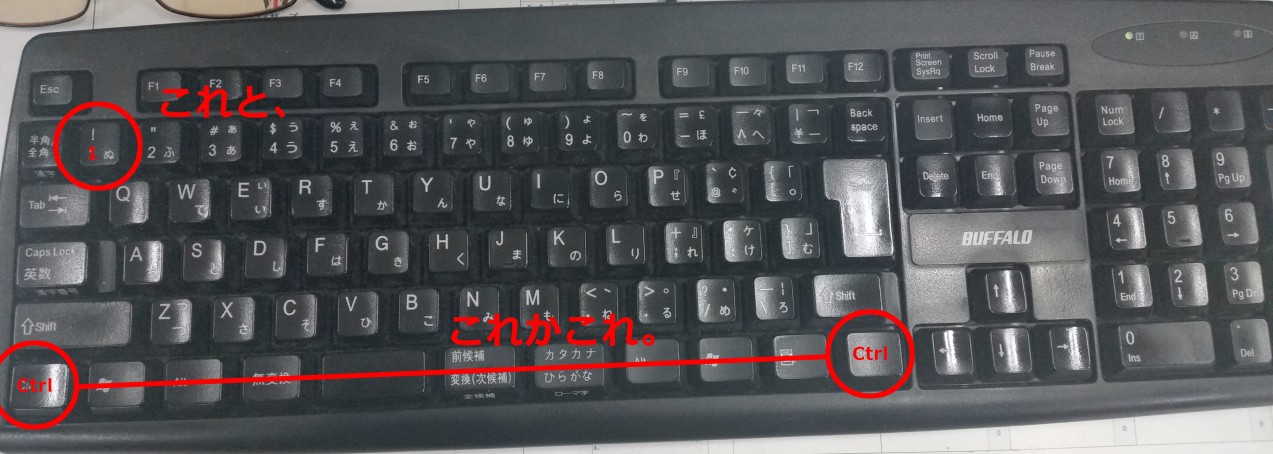
書式設定を呼び出すショートカットキー
「Ctrl」+「左上の数字の1」
「左上にある数字の1キー」を使う。
というのが重要なポイントです。
何故かと言うと、「テンキーの1キー」では表示されません。
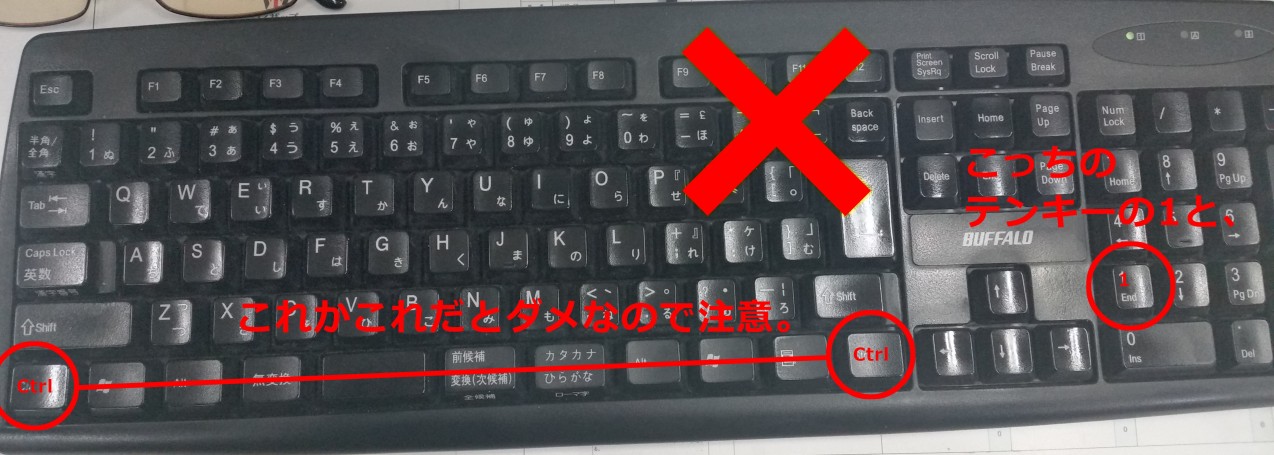
テンキーの「1」では、書式設定が出てきません
ちなみに、キーボードのショートカットの世界では、以下のキーは「まったく別なキー」として扱われます。
もちろん、どちらの数字キーでも機能するものもありますが、それはソフトを制作した人が「どちらでも大丈夫なようにプログラムしてくれたから。」
使う人の事をわかってくれてますね、こーゆー人は。
(これは個人的な意見です。わけあってそうしない事もありますからね。)
今回紹介しているショートカット以外でも、数字を使うショートカットがある時は、注意が必要です。
まぁ、参考にしてもらえればと。
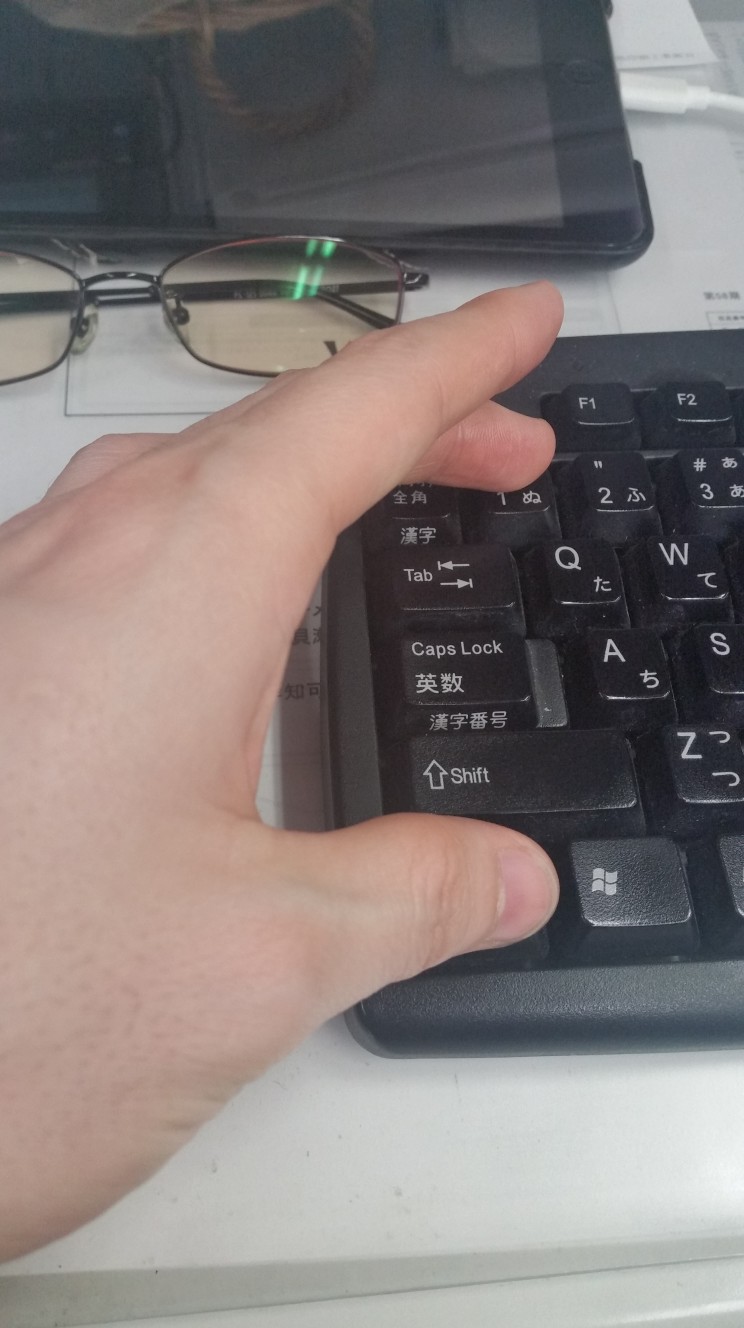
書式設定を呼び出すキーポジション
その1
ちょっと左肘を上に上げると、手元が見えやすくなるのでキーを押しやすくなりますよ。
文章読んでるだけじゃ、よくわからないですよね、この説明。
ちょっと肘動かしてみてもらえれば、なんとな~く言いたいことが伝わると思われます。
基本、片手で 押せるように早い段階から慣れた方がいいですね☆
両手を使う場合、マウスから手を離して、キーボードに手を移動させる時間が発生しますからね。
……こまけーな、この話(苦笑)
でも、日頃の効率化を考えると、結構大事な話 (^^)

書式設定を呼び出すキーポジション
その2
こちらのポジションは、より左手の移動を少なくしたやつですね。
私は、もうこのポジションに慣れました。
キーボードのホームポジションに近いタッチの方法じゃないかな。
……なれないと、小指つりそうになるかもねwww
図形を選択した状態で、ショートカットキーを押してみてください。
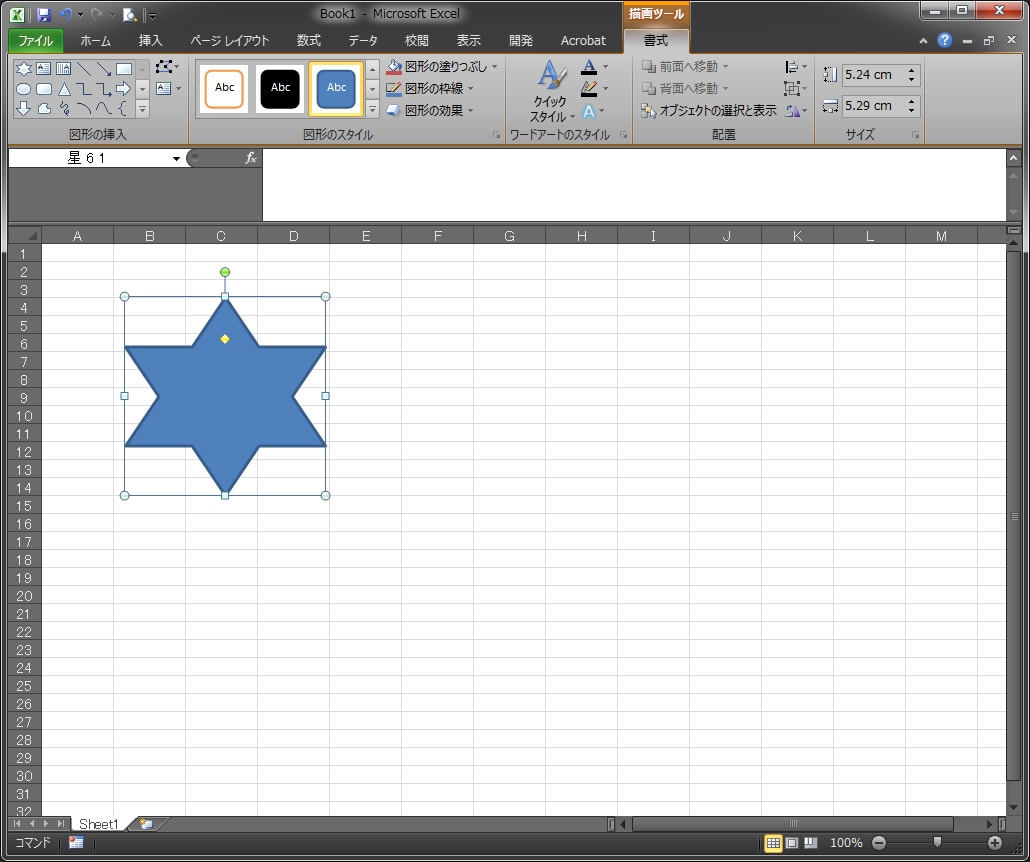
図形の書式設定
呼び出し手順
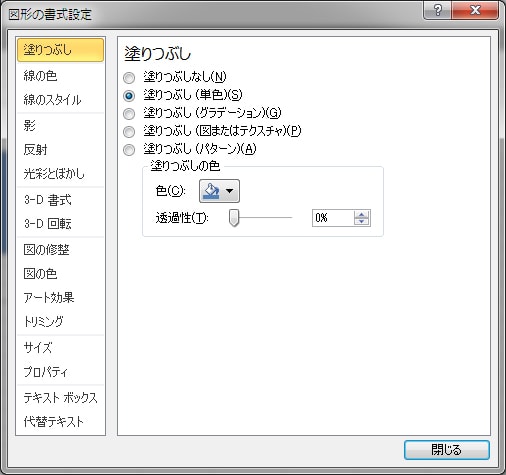
図形の書式設定
呼び出し完了
グラフを選択した状態で、ショートカットキーを押してみてください。
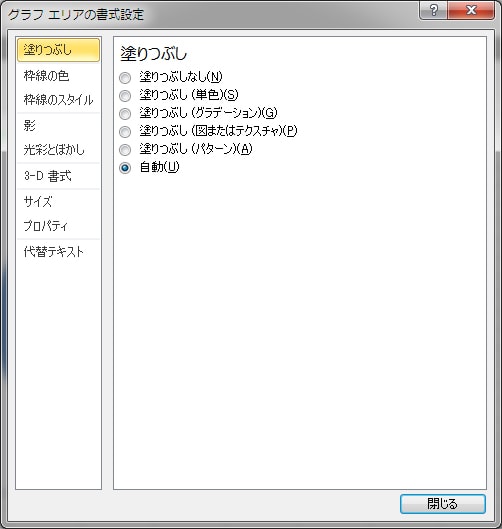
グラフ エリアの書式設定
呼び出し完了
Excelで、何か書式設定を開きたい時、「図」や「グラフ」以外でも試してみる価値はある……かも?
詳しくは、こちらのページを参照してみると、いいと思います。
まぁ、Mac愛用者にとっては、これは常識な知識かもしれませんね。。。
まぁ、Mac初心者の方のために、こちらの情報も記載しておきたいと思います。
内容に対して何かありましたら(間違いとか)、kawasaki@sksp.co.jp までご連絡いただけると幸いです。
明日は祝日ですな。
弊社はカレンダー通り、おやすみです。
そろそろ年賀状ちゃちゃっと作らないとな~……。
(めんどっちーなー)
それではまた明日?
![]() なぜか仲間はずれのもう1つの社員ブログ:営業 藤田 遼の「はぐれない狼!」
なぜか仲間はずれのもう1つの社員ブログ:営業 藤田 遼の「はぐれない狼!」
こちらも読んであげてね。
こんな自由きままな社員ブログをやっている、弊社への連絡・お問い合わせは、「お問い合わせフォーム」を利用してください。
 Facebook:
Facebook:
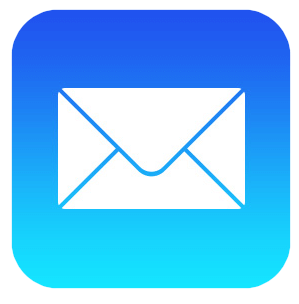 E-Mail:
E-Mail:
このブログのことをほのめかしてメッセージもらえると、よりうれしいかなぁ。
よろしくー (>ω<)