「迷惑メールにご注意ください!!」いきなり添付ファイル付きのメールを送りつけてくる企業って、あまりないですよね!?
ヒース(川﨑 誠)
こんばんはデース(^^)
ウィザップ PCのサポートセンターやってます、川﨑ですm(_ _)m
「余談はとばして本題を♪」という方は、こちらからご覧ください。
昨日、
「ソードアート・オンライン・エキシビション -THE SEED」の1/1スケールフィギアにテンションがあがる
という、ようはアニメの展示会一人で見に行ってきて楽しかったよってブログを書いたのですが、
今日のふるぽんこと古川くんのブログ
で、彼が自分と全く同じところで同じようなリアクションをとっていたことがわかり、心なしかうれしくニヤニヤしたわけでね。
共感ってステキね♪
ちなみに彼のブログ、
とても独特(奇妙)なテンションの文体。
わけわからねぇとか思いながらも、ついつい笑ってしまう、なかなかツボにハマルおもしろい内容が多いです。
彼のマジメな感じも見てるからこそ、おもしろいって思えるんだと思うんですけどね。
ねっ!?
毎日読みたくなってきたでしょ(笑)
まぁ、気が向いた方はどうぞm(_ _)m
うん、ダメなの(苦笑)
Googleさんをはじめ、
最近の検索機能はとても頭がいいです。
いや、凄まじく頭がいいです。
だって、検索している人の検索ワードだけでなく、その人が検索している地域とか、その人の普段興味を持っているものとか、そーゆーことまで考慮して、最適な情報が先頭にくるように情報を提供してくれるんだもん。
もはや人工知能、いや、一人の人間が質問に答えてくれているみたい。
これ、言い過ぎに聞こえるかもしれませんが、大真面目な話です!!
何が言いたいかといいますと、
「普通に自分のページが何ページくらいに出てくるかな~♪って検索しても、結果表示されている結果は、あなたに合わせて表示した結果」
つまり、
「純粋に評価された結果の表示ではない」
だから、
「本当にあなたの知りたい検索順位ではない」
ということなんです。
じゃぁ、どうすればいいか?
だのと申しましたが、この機能について、もう少し詳しいことは後述したいと思います。
とりあえず、この機能を使った検索方法をお伝えしますね。
さて、ここからは、あなたが普段使っているブラウザによって、やや手順が違います。
というのも、これからお伝えする機能、ブラウザによって機能の呼び方が違うんです。
ということで、以下の4種類の画面キャプチャーを用意しましたので、あなたにあったものを選んでクリックしてください。
IEの場合、機能の呼び方は「InPrivate ブラウズ」といいます。
手順は2~3ステップくらいかなと。
以下、Windows 7のIE11の画面キャプチャーです。
①まずはメニューを表示させる。
メニューがすでに出ている方は、②に進んでいいですよ。
メニューが出ていない方は、上の方を右クリックして、表示された中にある、「メニューバー」にチェックを入れましょう。
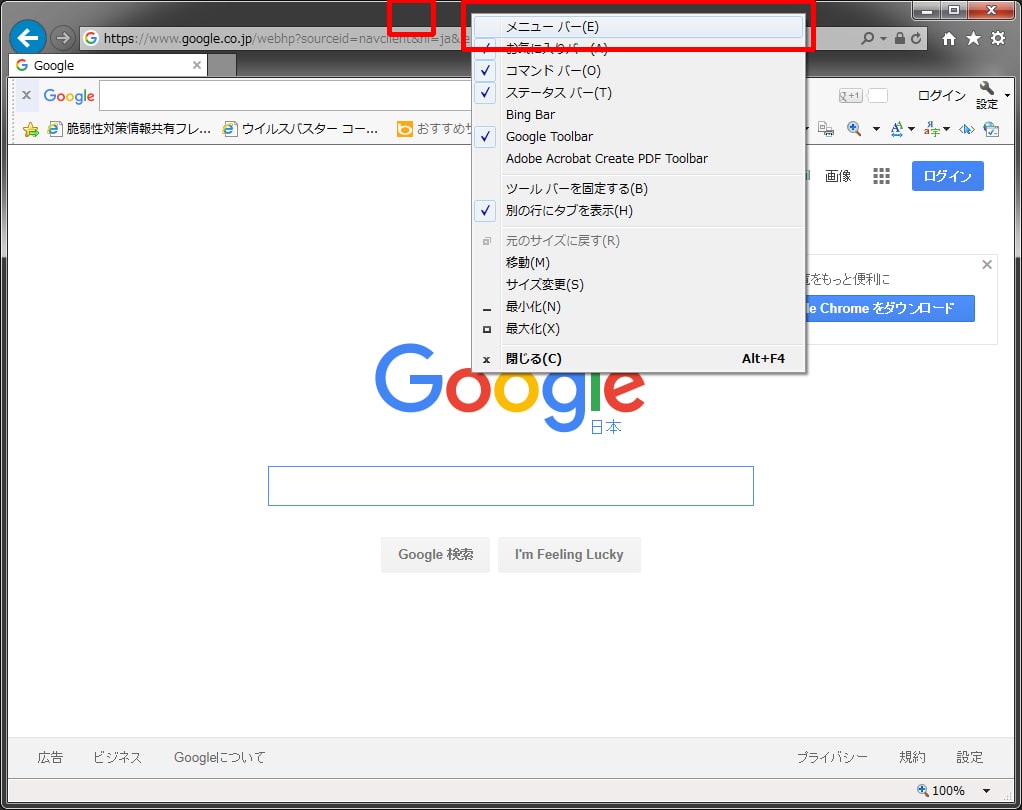
InPrivatee ブラウズ
起動手順1
②[ツール(T)]→[InPrivate ブラウズ(I)]をクリック
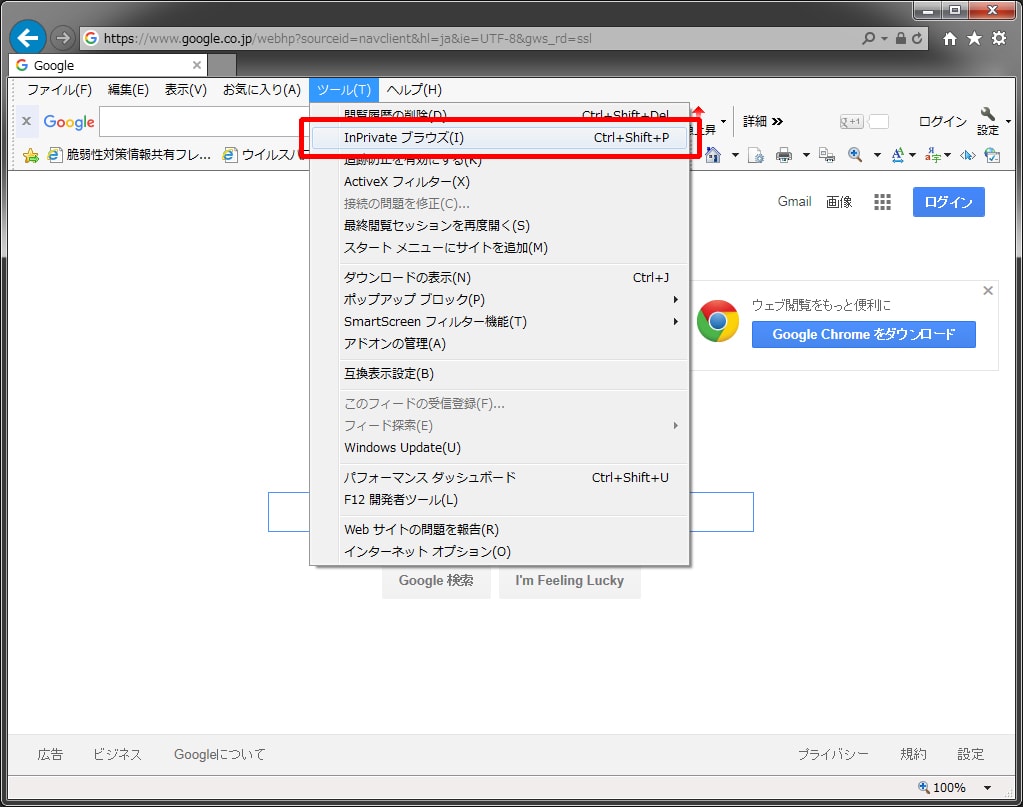
InPrivatee ブラウズ
起動手順2
③これで機能の起動完了。
あとは検索しちゃってください。
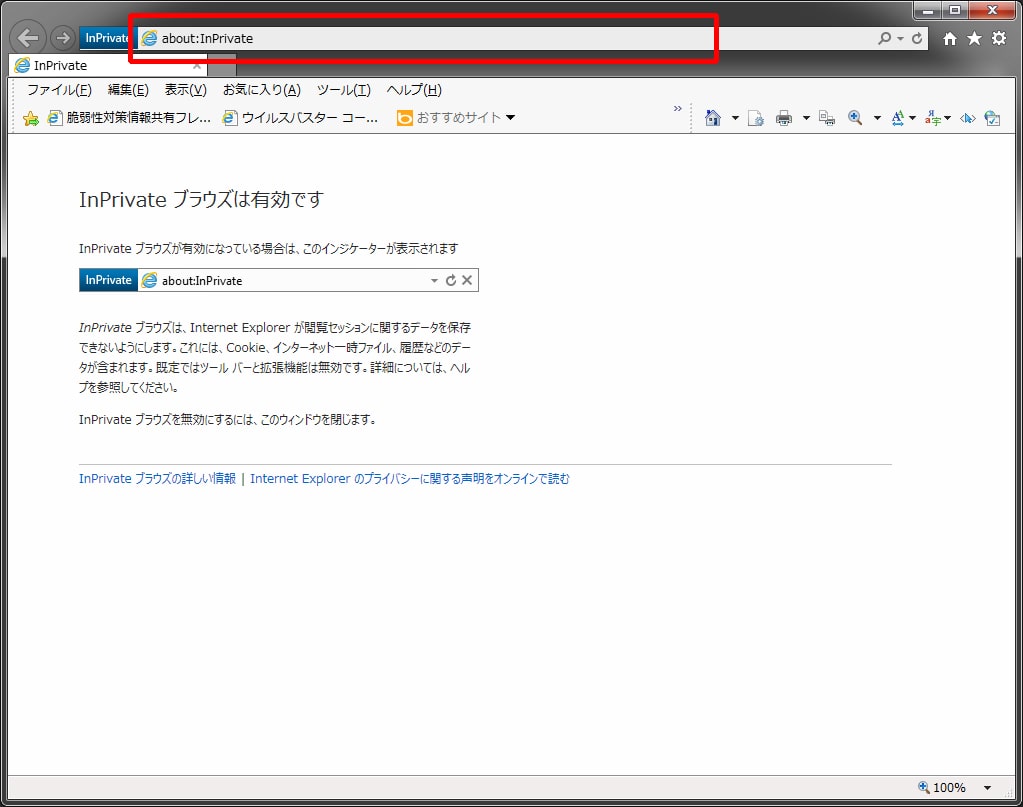
InPrivatee ブラウズ
起動完了
以上。
Firefoxの場合、機能の呼び方は「プライベートウィンドウ」といいます。
手順は2~3ステップくらいかなと。
以下、Windows 7画面キャプチャーです。
(テーマいじってるので、普通のデザインではないです。)
①まずはメニューを表示させる。
メニューがすでに出ている方は、②に進んでいいですよ。
メニューが出ていない方は、上の方を右クリックして、表示された中にある、「メニューバー」にチェックを入れましょう。
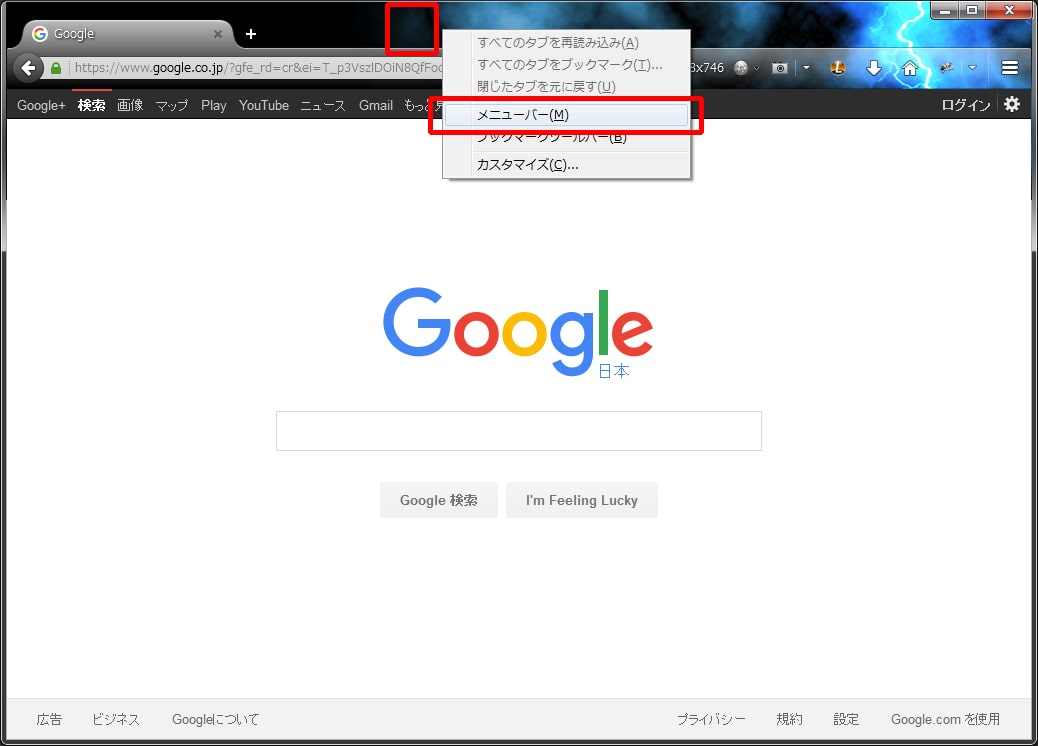
プライベートウィンドウ
起動手順1
②[ファイル(F)]→[新しいプライベートウィンドウ(W)]をクリック
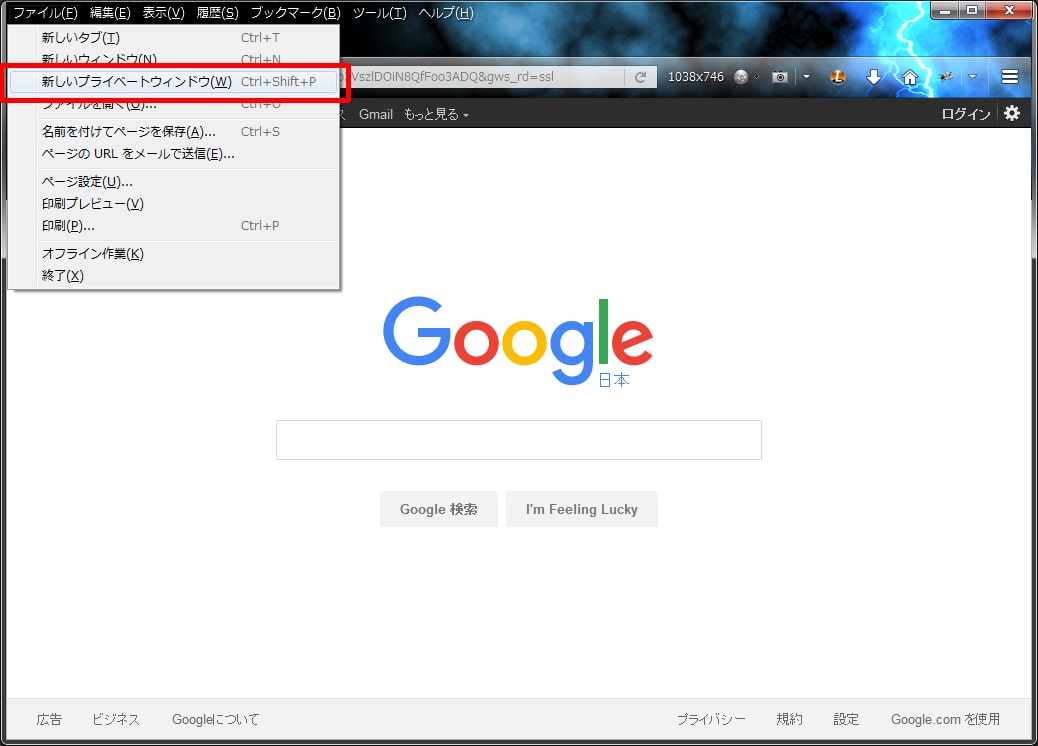
プライベートウィンドウ
起動手順2
③これで機能の起動完了。
あとは検索しちゃってください。
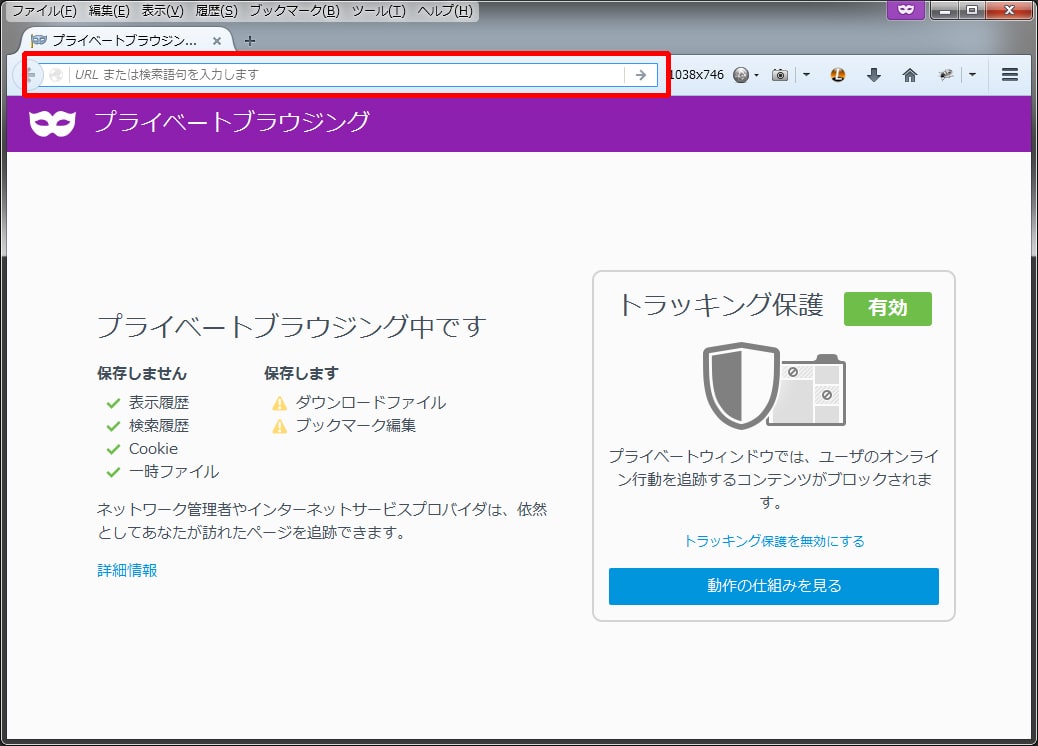
プライベートウィンドウ
起動完了
以上。
Chromeの場合、機能の呼び方は「シークレット ウィンドウ」といいます。
私は、「シークレット モード」と聞き慣れていたので、正式には違うことを今初めて知りました。
まぁ、他のブラウザでもそうですが、「シークレットモード」で伝わっちゃうと思いますよ。
たぶん。。。
脱線しましたね。
話戻します。
手順は2ステップかな。
ちなみに、スマホ版のChromeでも、ほとんど同じような説明画面になりますので、スマホでも参考になると思います。
(なぜ言い切れるかというと、自分が日頃からAndroidのChromeを愛用しているから。)
以下、Windows 7画面キャプチャーです。
①[ハンバーガーメニュー]→[シークレット ウィンドウを開く(I)]をクリック
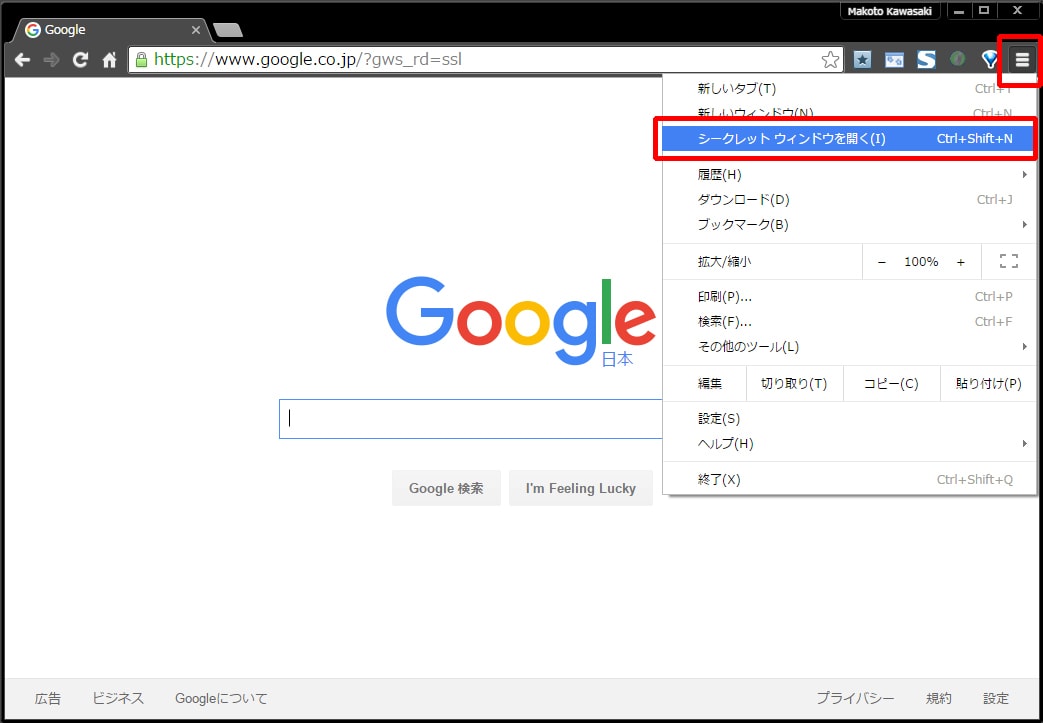
シークレット ウィンドウ(モード)
起動手順1
②これで機能の起動完了。
あとは検索しちゃってください。
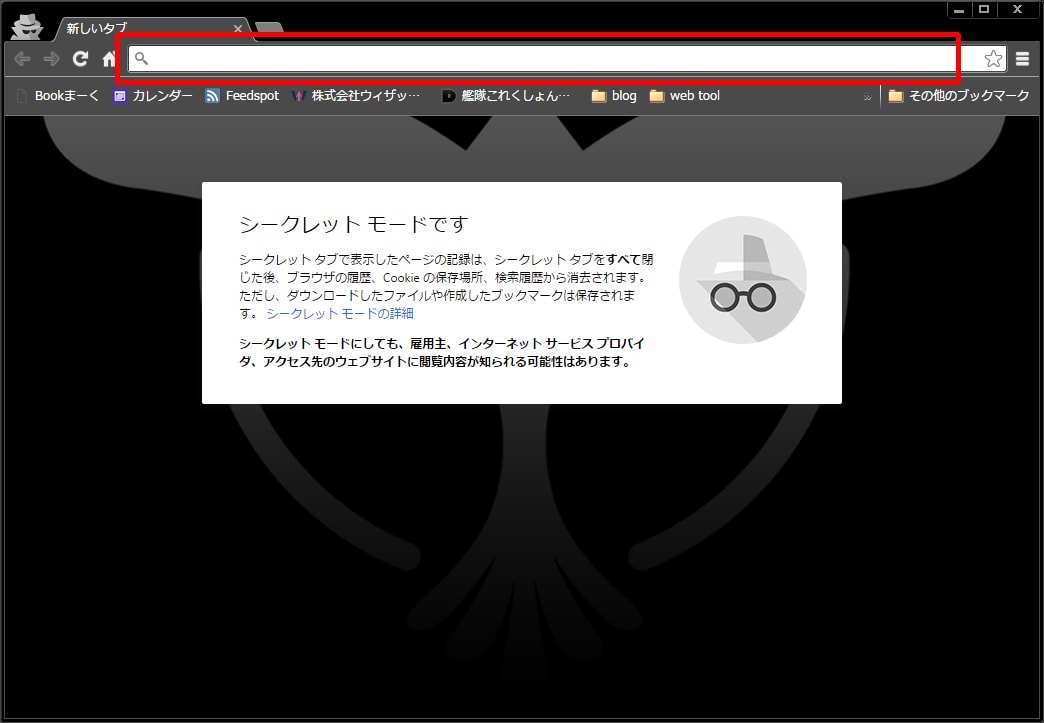
シークレット ウィンドウ(モード)
起動完了
左上のあやしい人影が昔からの特徴。
わかりやすいけどさ、、、。
あやしすぎね!?www

シークレット ウィンドウ(モード)のキャラクター
昔から、ちょっと気になっていたり……www
以上。
Safariの場合、呼び方は「プライベートブラウズ」と呼ぶ……っぽいです。
すみません。
Windows PCなもので、PC版のSafariを手元に用意するのが、、、めんどくさくて!!
また脱線した。
話戻しますね。
手順は3ステップくらいかなと。
以下、iPad miniの画面キャプチャーです。
①右上にある赤枠のアイコンをタップ
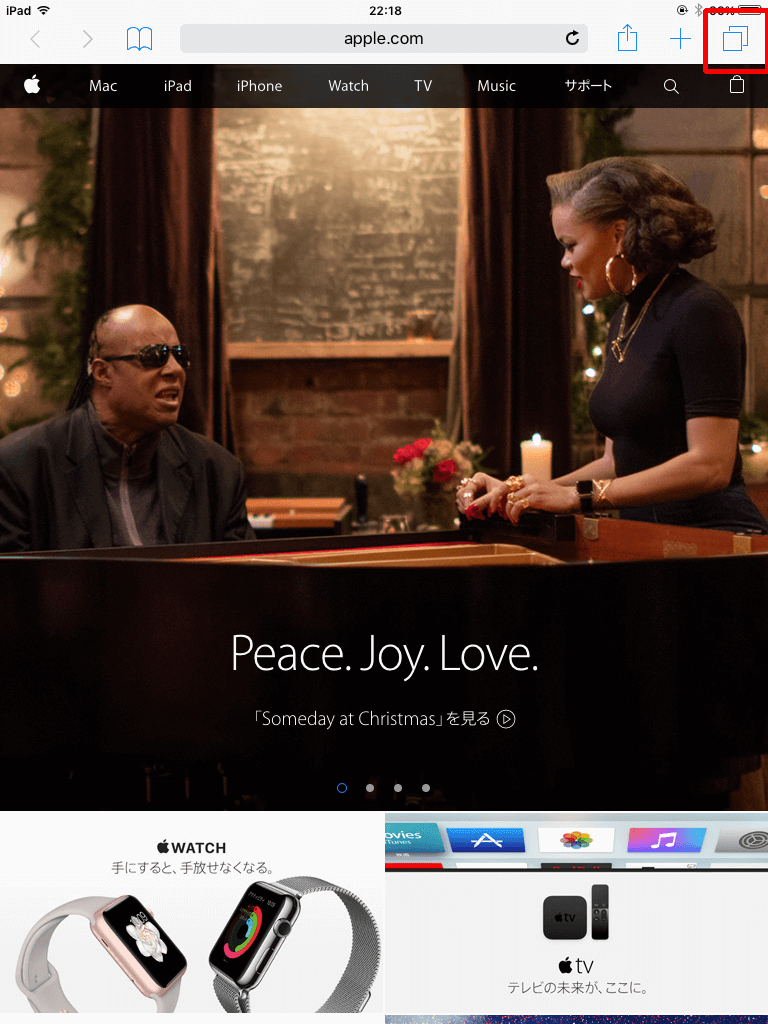
プライベートブラウズ
起動手順1
②上にある[プライベート]をタップ
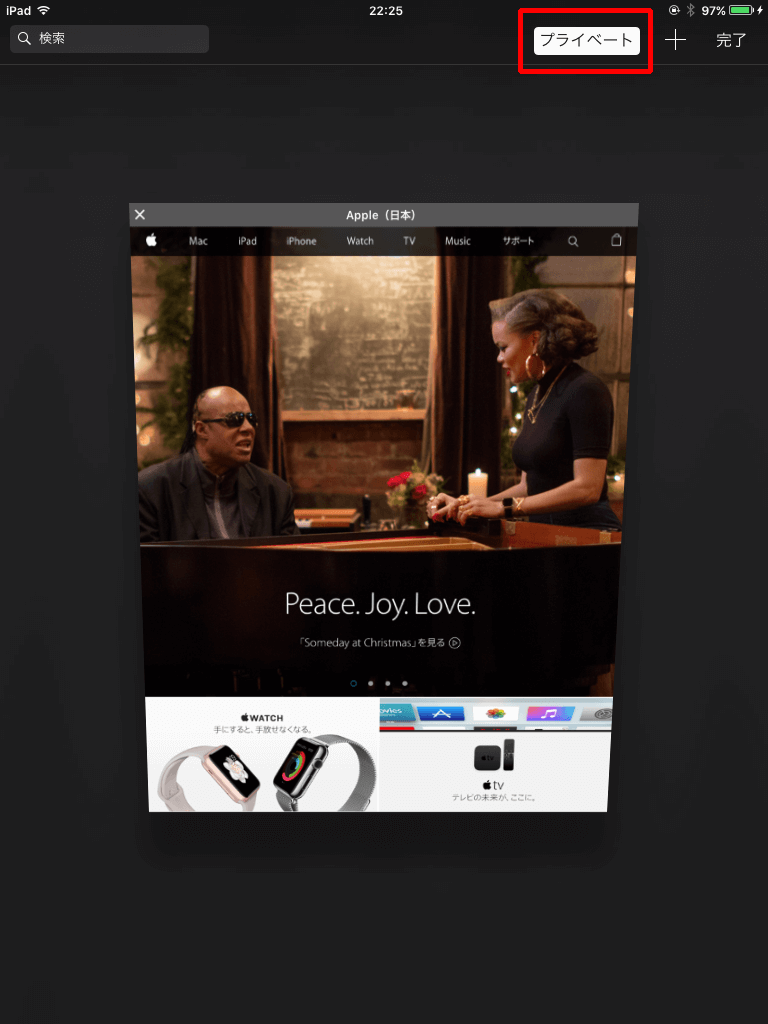
プライベートブラウズ
起動手順2
③これで機能の起動完了。
あとは検索しちゃってください。
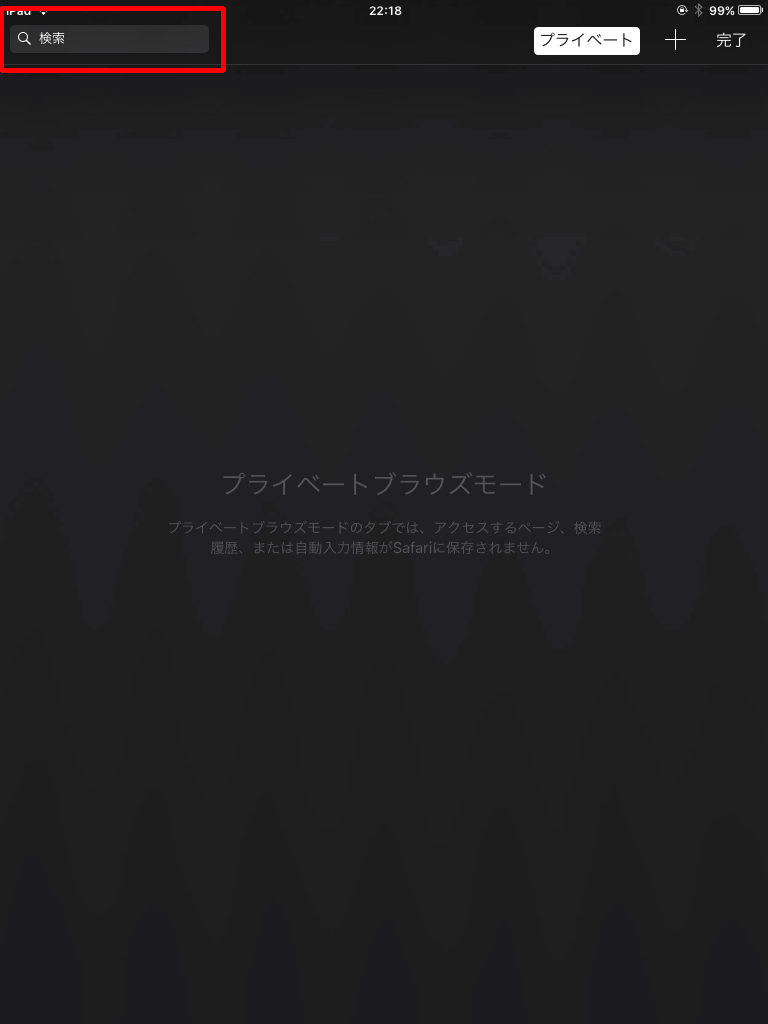
プライベートブラウズ
起動完了
以上。
この機能を起動すると、自分が閲覧したホームページの閲覧履歴や、ダウンロードした履歴など、色々と情報が保存されないようになります。
まさに、「プライベート」「シークレット」なわけです。
つまり、
思春期の男の子が、自分の部屋でこっそりと、お母さんや兄ちゃんに隠れてエッチなサイトを安心して見れるように、痕跡を残さないようにしてくれるというステキ機能です。
毎回見終わった後に履歴を消すと、履歴がまったくなかったり、少なすぎたりすると怪しまれるじゃないですか。
ホント、この機能さまさまですm(_ _)m
何のためにあるの?
どんな時に使うの?
すぐに思いつきますかね?
例えば、こんな感じです。
一見便利ばかりのようにも見えますが、当然デメリットも存在します。
やはり、普段の検索の時は、普通に検索しましょう。
冒頭の方でも少し話をしましたが、
Googleさんをはじめ、
最近の検索機能はとても頭がいいです。
いや、凄まじく頭がいいです。
だって、検索している人の検索ワードだけでなく、その人が検索している地域とか、その人の普段興味を持っているものとか、そーゆーことまで考慮して、最適な情報が先頭にくるように情報を提供してくれるんだもん。
もはや人工知能、いや、一人の人間が質問に答えてくれているみたい。
つまり、この機能を使うと、検索ワード以外の情報が、一切伝わらなくなるわけです。
ですので、検索ワードのみを使って、日頃のサイトの盛り上がりなどを加味して評価された結果が表示される。
純粋にな検索結果を表示してくれる。
という話になります。
毎回、履歴やCookieといったブラウザに残っている情報を削除すれば、同等の結果が得られるかもしれませんが、、、
毎回これやるのは面倒ですよね。
また、普通に検索していても、地域情報などは渡ってしまっているかもしれません。
(渡っていないとは思うのですが、、、)
やはり、この機能を使うのが一番だと思います。
こちらのページが、より専門的に説明してくれていて、情報もこの記事以上に豊富ですよ。
【便利ツール】検索順位チェックの決定版!正しい順位を調べる4つの方法
下の方にある、ツールを1つ私も試してみましたが、こういったツールがあるのは勉強になりました。
ただ、試したページや検索ワードが悪かったようで、私はまったく情報を得られませんでしたが……。
内容に対して何かありましたら(間違いとか)、kawasaki@sksp.co.jp までご連絡いただけると幸いです。
ちなみに、この記事は頑張って色々意識しながらブログを書いている、同僚のkikyuくんへ向けて書きましたwww
書いたよなんて、言わないけどね。
普通に教えないで、今日のブログ記事ネタにするという(笑)
それではまた明日?
![]() なぜか仲間はずれのもう1つの社員ブログ:営業 藤田 遼の「はぐれない狼!」
なぜか仲間はずれのもう1つの社員ブログ:営業 藤田 遼の「はぐれない狼!」
こちらも読んであげてね。
こんな自由きままな社員ブログをやっている、弊社への連絡・お問い合わせは、「お問い合わせフォーム」を利用してください。
 Facebook:
Facebook:
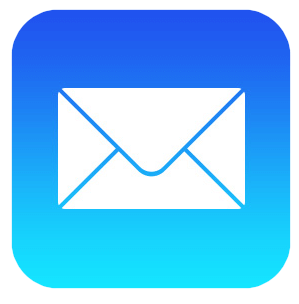 E-Mail:
E-Mail:
このブログのことをほのめかしてメッセージもらえると、よりうれしいかなぁ。
よろしくー (>ω<)