Windows ファイルサーバーのデータ移行(データコピー)で気をつけること(注意点)@土日の移行作業での失敗談
ヒース(川﨑 誠)
こんばんはデース(^^)
ウィザップ PCのサポートセンターやってます、川﨑ですm(_ _)m
本日、弊社の本社では「第1回の著作権プチセミナー」が開催されました。
資料の準備に、当日説明してくれた部長お二方、お疲れ様でしたm(_ _)m
あっ、
このセミナー名は、今、自分が勝手につけました。
セミナーを開くのが遅いだのという声も聞こえてきましたが、
そもそも、
「ある程度やったらNGな事、知らないわけないよね」とか、
「自分で調べられるよね」とか、
返される言葉は山程あるわけで、、、
会社のドメインの中でブログを書いているのを自覚をしているのに、
調べもせず、「他人傷つけなければいいんじゃないか」とか、
そんなノリでいた自分は、問題外なわけです……。
反省対象
ということで、サポートセンター記事ということで、
ブログで使用する画像を検索する際の基本中の基本のお話をして、
自分も認識を改めていこうと思います(^^)
さて、この手の記事は、
ハッキリ言って、私が説明しなくても、既に色々な方が説明してくれているわけです。
商用利用OKのフリー写真素材をGoogle画像検索で探す方法
ただ、こういった記事を見たことがない弊社の社員、きっといると思う。
ということで、
私からは「弊社の社員に向けて」、
色々な方が説明してくれている内容から、
わかりやすいと思った言葉をたまに借りたりしながら、
説明したいと思います(^^)
お話の構成はこんな感じです。
探したい画像の検索ワードを入力して、画像を検索する手順ですが、
若干の違いではありますが、2つの検索方法があります。
1つずつ、紹介しますね。
【1つ目の方法】
Googleの検索画面を開き、まずは「右上の ”画像” というリンク」をクリック
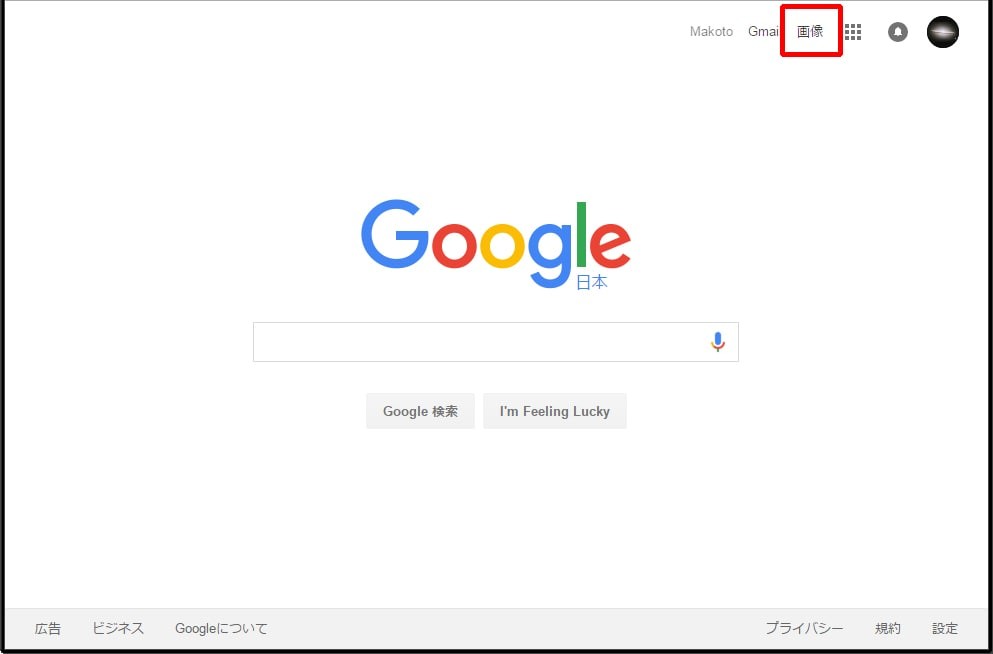
Googleで、著作権フリーな画像を検索する手順
その1-1
クリックすると、以下の画像のように
が若干変化します。

Googleで、著作権フリーな画像を検索する手順
その1-2
変化した検索フォームにワードを入力し、画像を検索してください。

Googleで、著作権フリーな画像を検索する手順
その1-3
【2つ目の方法】
Googleの検索画面を開き、さっそく検索ワードを入力してください。
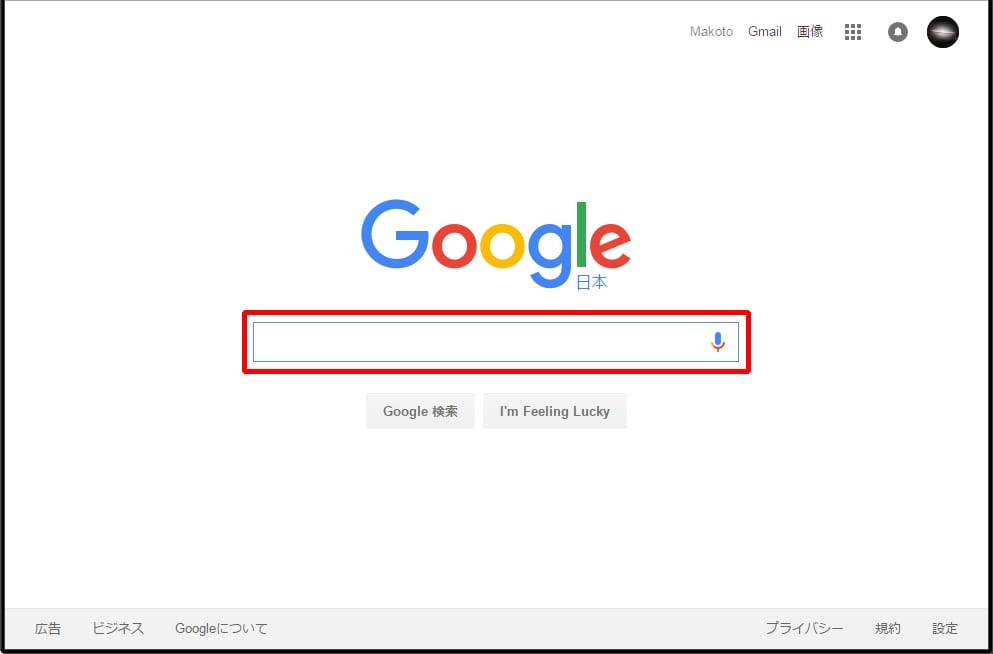
Googleで、著作権フリーな画像を検索する手順
その2-1
入力を始めると、勝手に画面が変化し、検索結果の一覧が表示されます。
検索が終わったら、下画像の赤枠の位置にある、「 ”画像” というリンク」をクリック
これで、画像が検索されます。
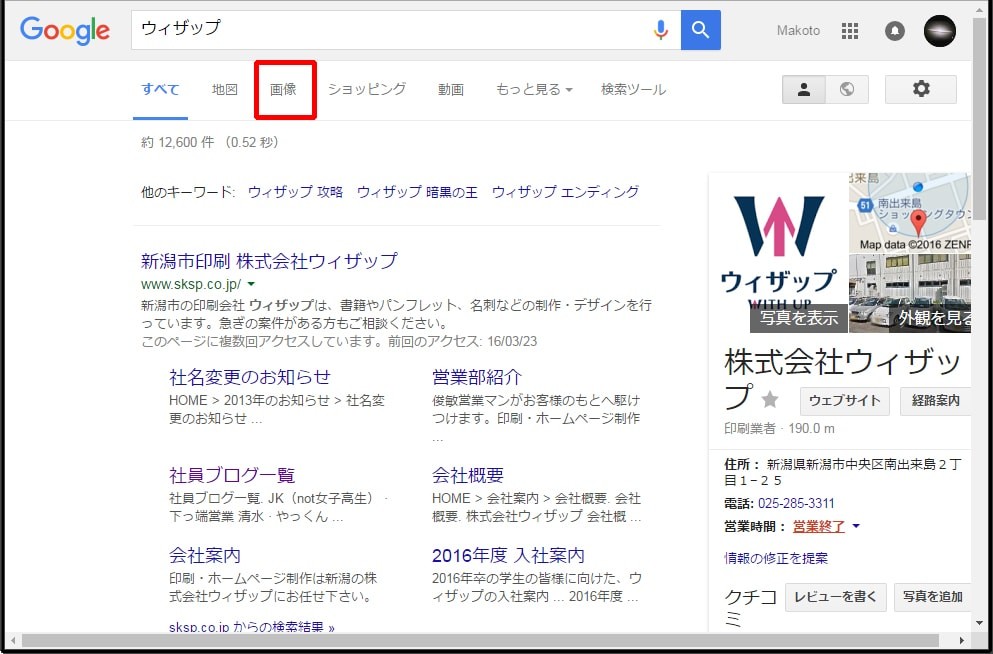
Googleで、著作権フリーな画像を検索する手順
その2-2
ここまでの画像検索は、皆さんやったことありますよね。
おそらく、ここからが本題中の本題でしょう。
検索された画像が表示されている状態で、
下画像の赤枠の位置にある、「 ”検索ツール” というリンク」をクリック
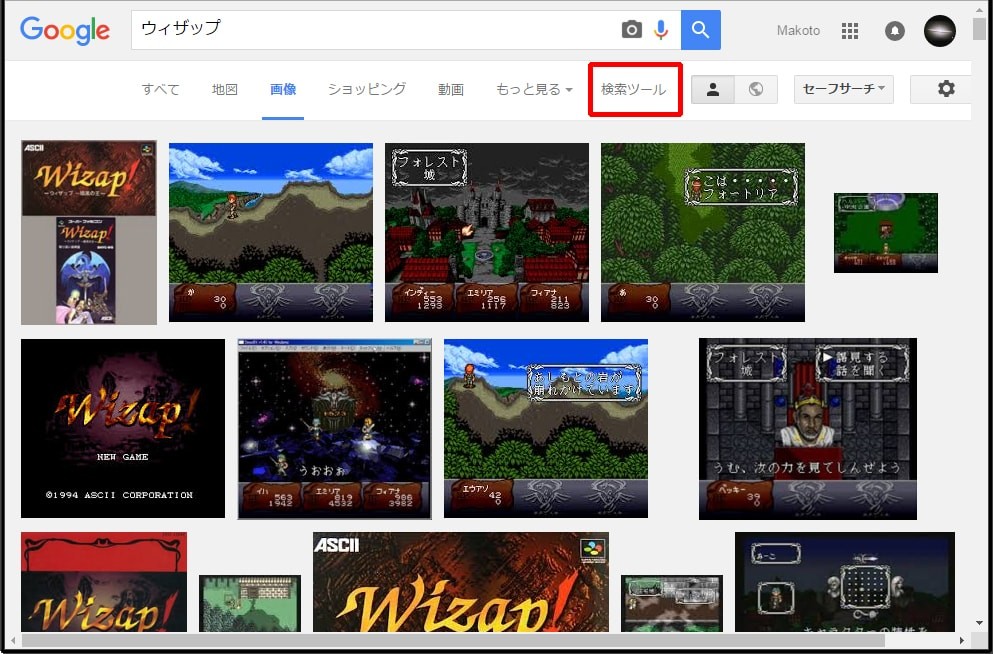
Googleで、著作権フリーな画像を検索する手順
その1と2の続き 1
クリックしたすぐ下の位置に、新しいメニューが表示されます。
下画像の赤枠の位置にある、「 ”ライセンス” というリンク」をクリック
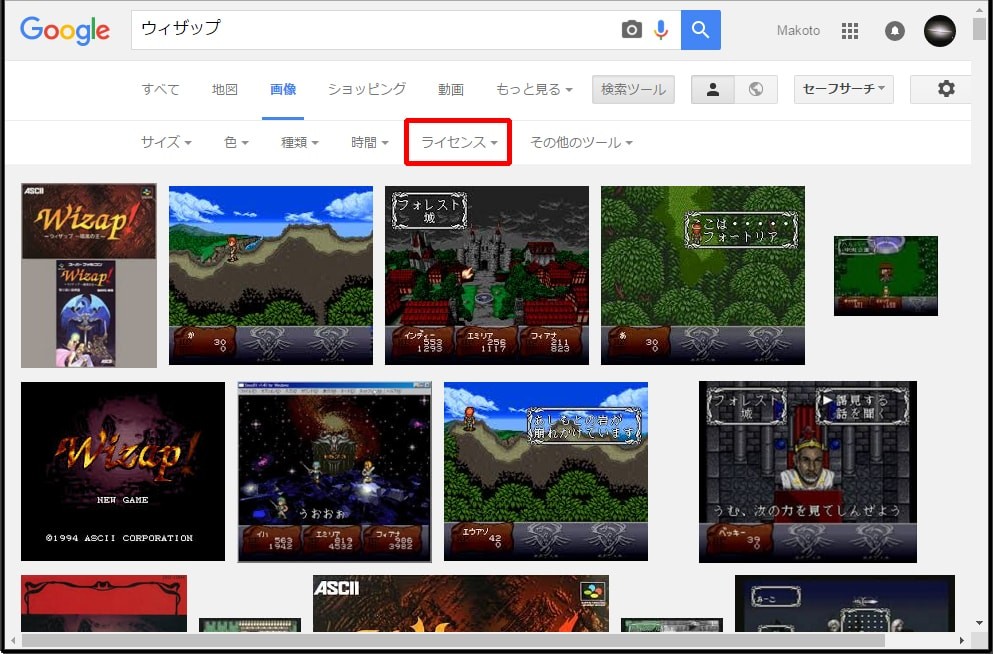
Googleで、著作権フリーな画像を検索する手順
その1と2の続き 2
絞り込むライセンスの種類が出てきます。
下画像の赤枠内にある、2つのうちどちらかを選んでください。
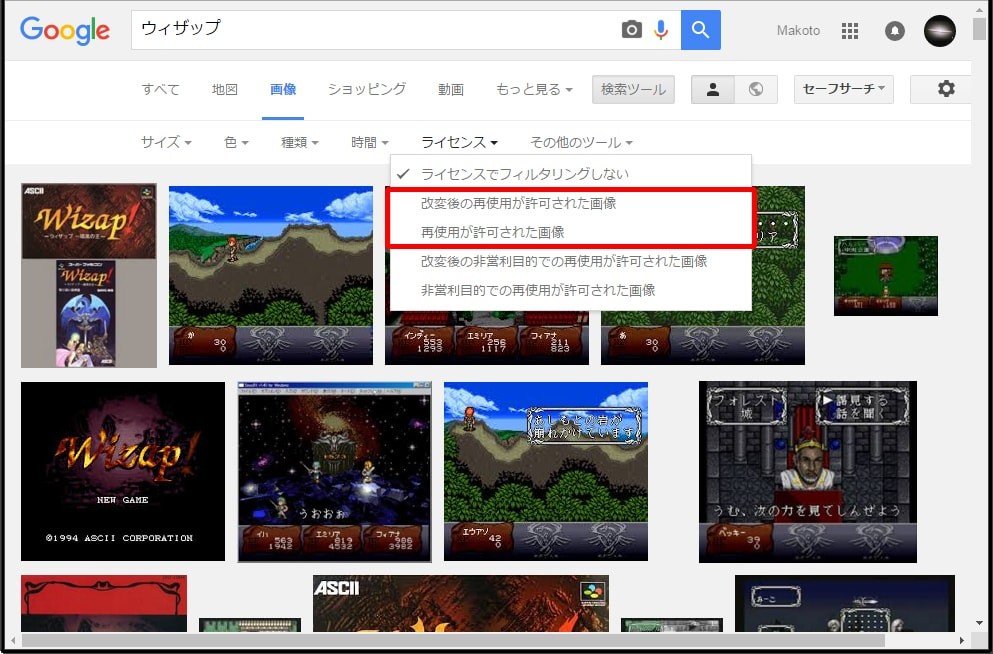
Googleで、著作権フリーな画像を検索する手順
その1と2の続き 3
結果、表示された画像が、著作権フリーな画像です。
弊社社名のウィザップは、バリバリの著作権の塊だったみたいですけどね。
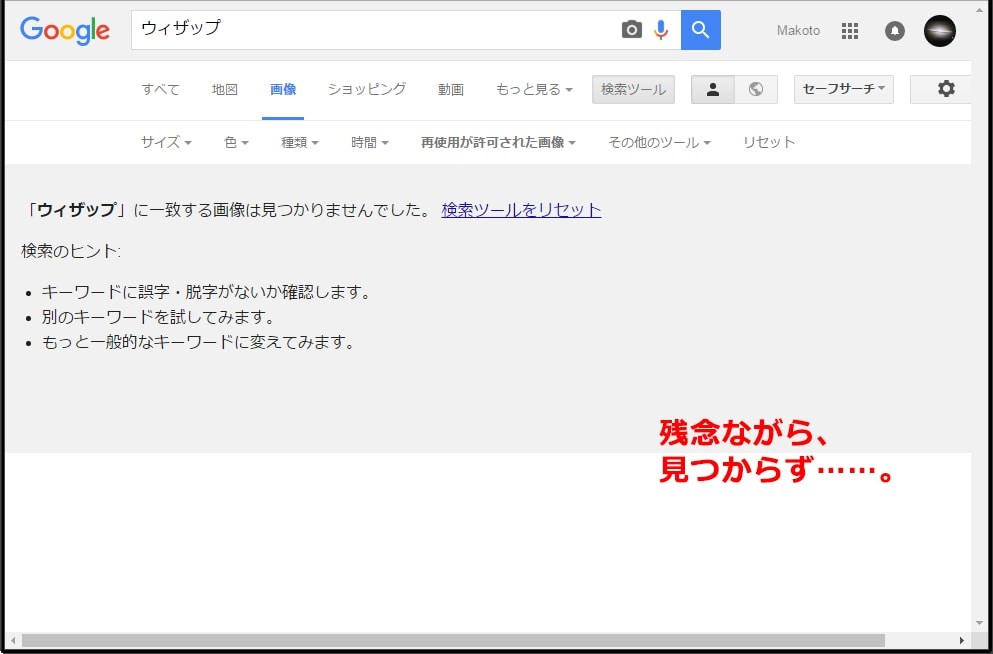
Googleで、著作権フリーな画像を検索する手順
検索完了!!
絞り込むときに出てくる、ライセンスの種類は、大きく2つにわけられます。
1つが、先ほどの手順でも出てきたこの2つ。
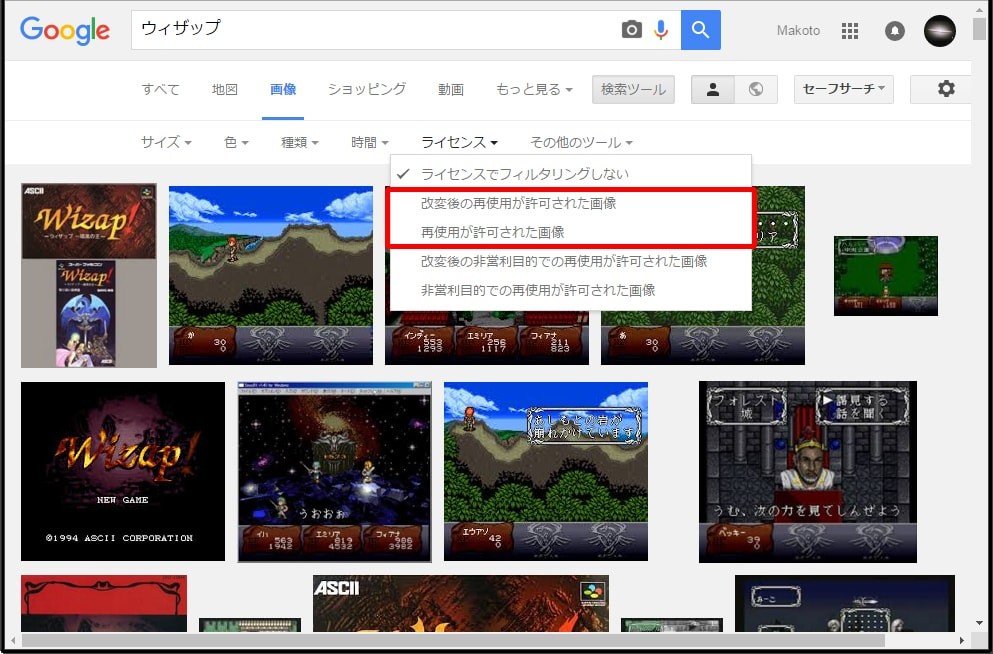
もう1つがこの2つ。

違いは、「営利目的の利用か、非営利目的の利用か」です。
弊社の社員ブログの場合、一見利益目的なんて皆無ですから、
「非営利目的の利用」の画像を使っても問題なさそうですが、、、ダメです。
と、今日の「著作権プチセミナー」で説明がありましたね(^^)
「株式会社ウィザップ」という、営利目的の団体が運営しているサイト内で使う以上、
誰が何と言おうと「営利目的」です。
今日のセミナーであった説明は、とてもわかりやすかったです。
「アナ雪」や「トトロ」や「Disney」といった、他社が築きあげた価値あるものを、弊社が載せたという時点で、その価値に便乗して、自社のイメージアップにつながるわけです。
たしか、こんな感じだったと思います。
逆にいうと、100%非営利目的だと言い切れるところで使うのであれば、
「非営利目的」の2つから選んだ画像を使ってもOKになります。
営利目的か、非営利目的かで2つに別れるのはわかりましたね。
続いて、それぞれの2つの違いを説明します。
違いは、「変更を加えて使っていいか、そのまま使うことしか許されていないか」とのことです。
ライセンスの種類の中にある、「改変後の」というのは、そういう意味になります。
「改変後の利用が許可された画像は、保存後に変更を加えて使っていい」
ということだそうです。
ライセンスの説明について、公式のヘルプページへのリンクも貼っておきますね。
さて、これで、自分で画像が用意できない時も、安心して画像を探すことができますね。
といっても、絞り込みを行うと、いっきに使える画像がなくなってしまうんですけどね……。
つまり、自分で発信する記事の画像は、自分で用意しようね。
って話になります。
それでも、
絞り込んだ結果、表示された画像の中に、使いたい画像があれば、使わせていただくわけです。
が、ここで意外な落とし穴があります。
絞り込んで表示された結果の画像というのは、
「あくまでもグーグルさんが著作権フリーと判断した画像なので、本人から確実に了解をとったかはわからない画像も含まれている ”可能性” があります。」
とはいえ、何の根拠もなしに、グーグルさんが著作権フリーと判断するわけがありませんから。
もし、「画像が自分で用意できなくて、検索した中の画像を使いたい」という時は、
必ず絞り込みを実施した著作権フリーの画像を使うようにしましょう。
内容に対して何かありましたら(間違いとか)、kawasaki@sksp.co.jp までご連絡いただけると幸いです。
それではまた明日?
![]() なぜか仲間はずれのもう1つの社員ブログ:営業 藤田 遼の「はぐれない狼!」
なぜか仲間はずれのもう1つの社員ブログ:営業 藤田 遼の「はぐれない狼!」
こちらも読んであげてね。
こんな自由きままな社員ブログをやっている、弊社への連絡・お問い合わせは、「お問い合わせフォーム」を利用してください。
 Facebook:
Facebook:
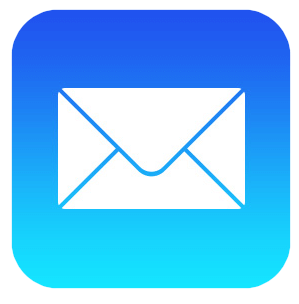 E-Mail:
E-Mail:
このブログのことをほのめかしてメッセージもらえると、よりうれしいかなぁ。
よろしくー (>ω<)