Excelで、書式設定をショートカットで開く方法とは?
ヒース(川﨑 誠)
こんばんはデース(^^)
ウィザップ PCのサポートセンターやってます、川﨑ですm(_ _)m
『サポセン(Excel)』シリーズということで、日頃自分が使っているExcelの機能をブログに書き綴っていきたいと思います。
ということで、
セル移動や範囲選択をする時、マウスではなく、キーボードを使う方法の話です。
このキーの組み合わせを使いこなすことで、Excelの操作が早くなりますよ(^^)

キーの位置は、使っているキーボードによって変わりますので、
自分の使っているキーボードの配置を確認してください。
この2つは、左右に1つずつ配置されていることがほとんどですが、
右利き・左利きに関係なく、左側を使った方がいいと思います。
まずは、セルの移動のショートカットキーのお話から。
ちなみに、
「セルの移動のショートカットキーを覚えれば、この記事で紹介する話の大半は習得出来たと思っていいと思いますよ」
これは、ショートカットキーの話というよりは、
Excel操作の基本中の基本の話ですね。
冒頭の見出しでもお話していますが、
あくまで「ショートカットキーを使いこなした方が早くなる場合がある」
「場合がある」
です。
もちろん、マウスを使った方が早い場合もありますよ。
ということで、
【マウスを使った方が早い場合】
それは、移動先のセルが遠い場合ですよね。
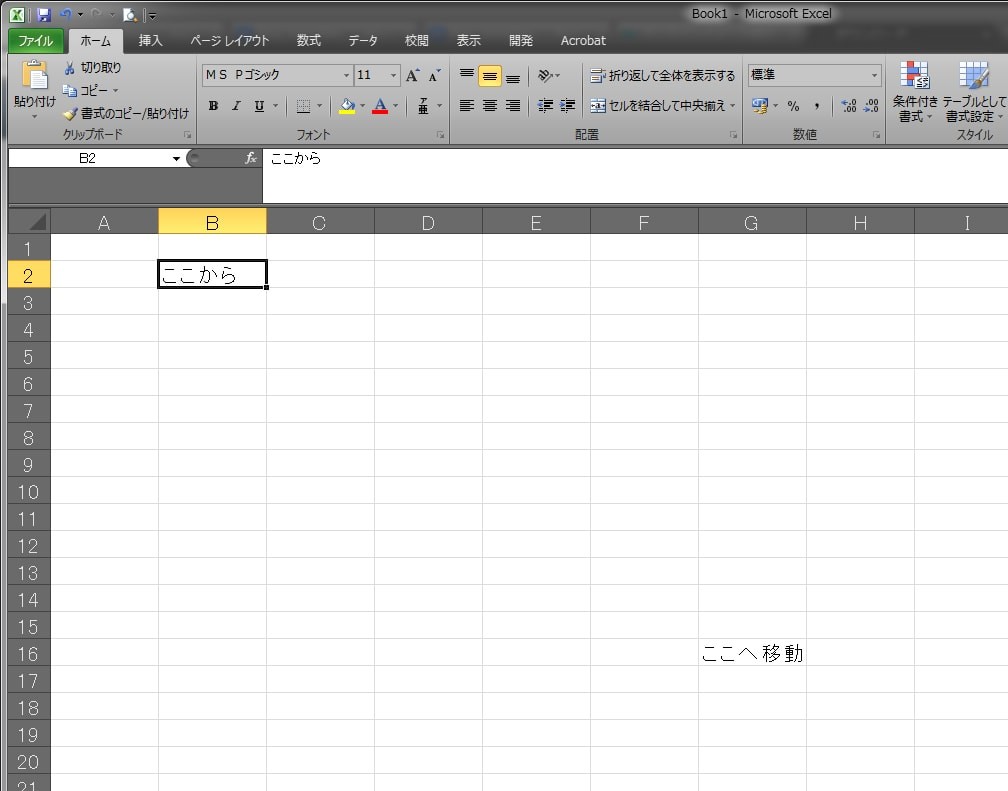
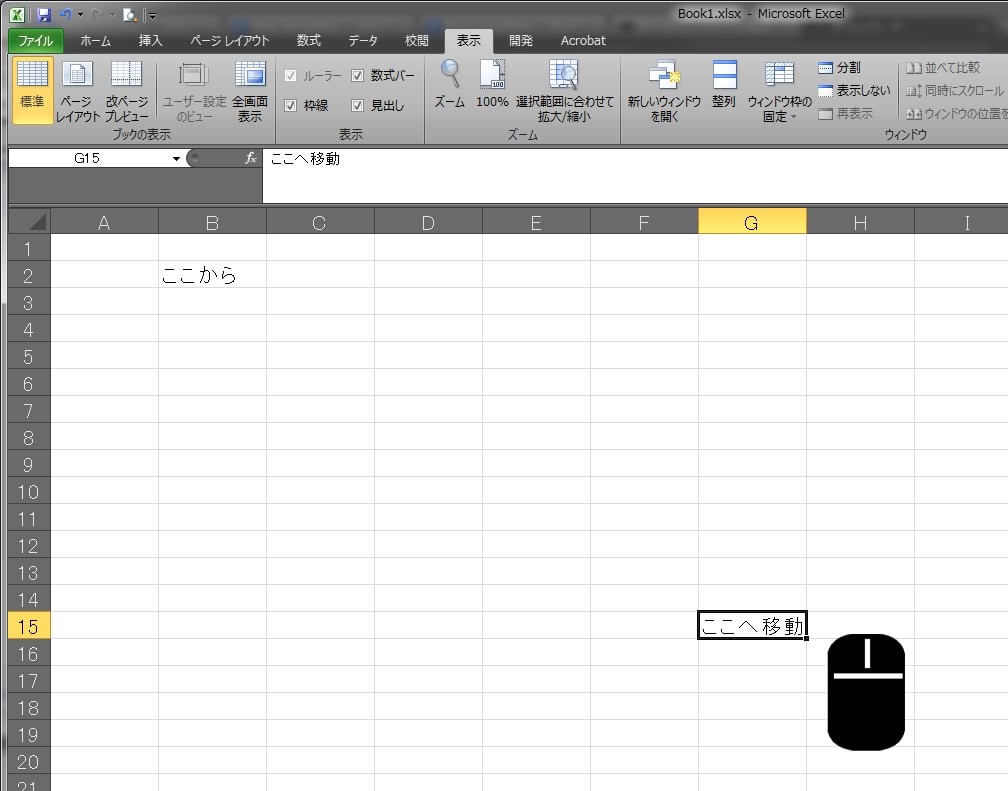
逆に、
【移動先のセルが近い場合】
この時は、「矢印キー」使った方が、早いです。
それに、「細かい気をつかわなくて済むので、矢印キーを使う方を、私はオススメします!!」
マウスの場合、ある程度の気を使わないと、思ったセルと違うセルをクリックしてしまいますからね。
その点、「矢印キー」はキーを叩く回数さえ間違えなければ、移動先のセルを間違えることはありません。
こうやって、文章で説明していると、”どっちもどっち” に聞こえるかもしれませんがね……(^^;)
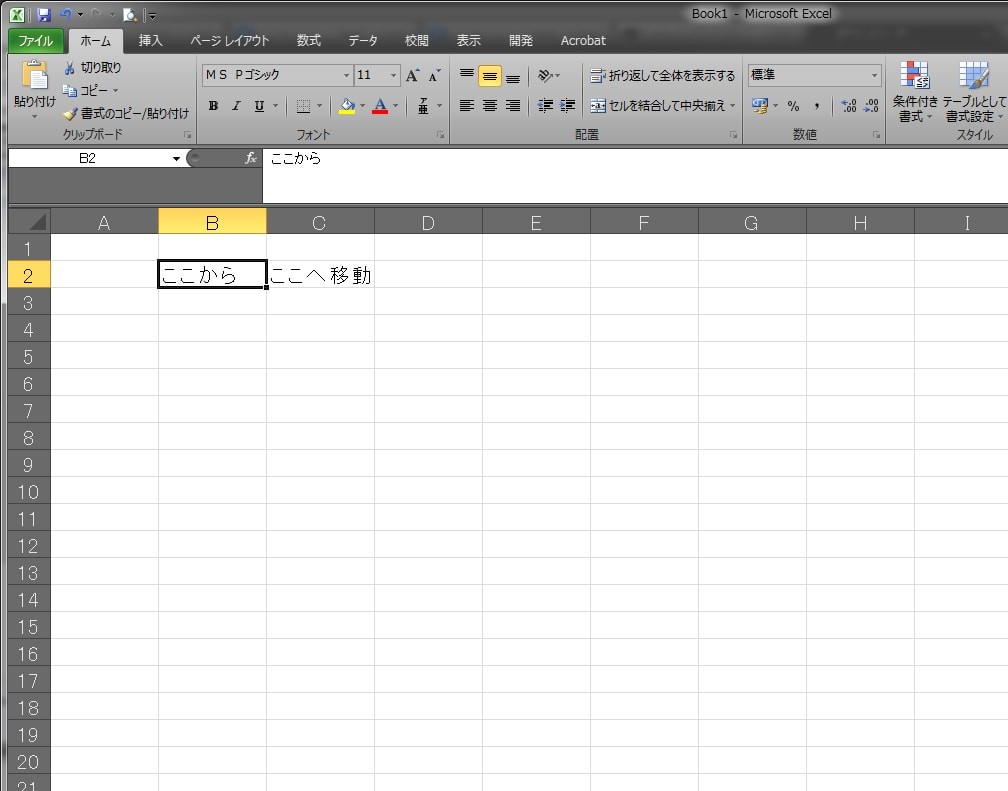
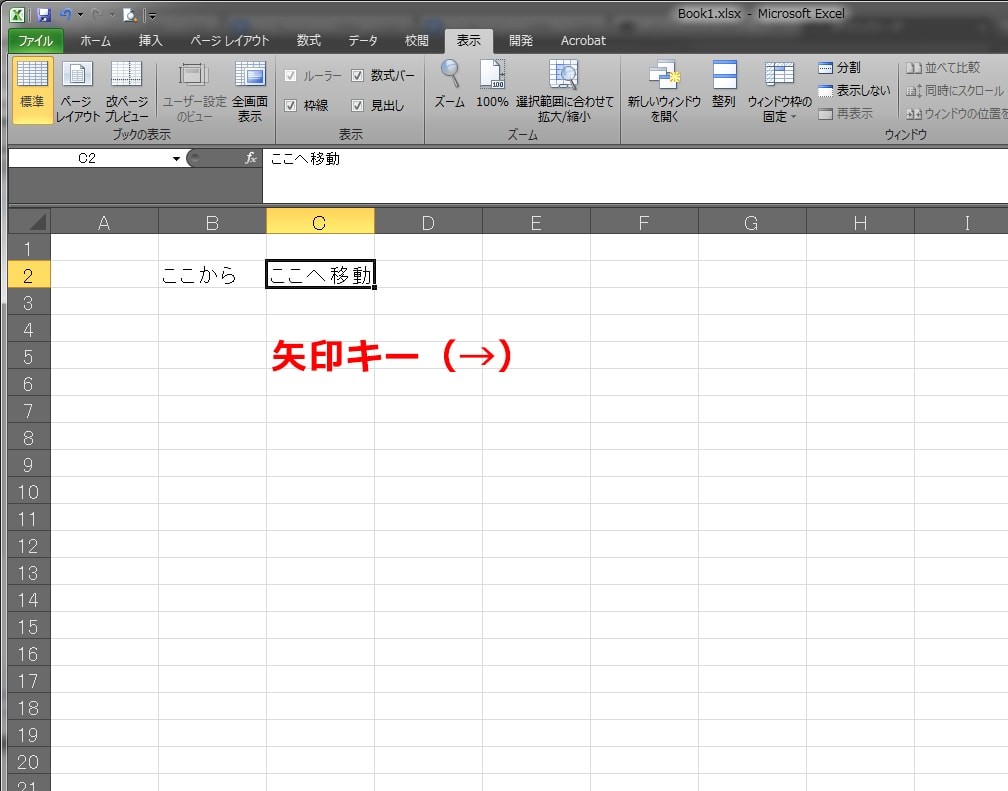
これも、ショートカットキーというよりは、Homeキーの説明です。
「Homeキー」をExcelで積極的に使っていますか?
このキーは、選択してた行のA列へ移動する動きをします。
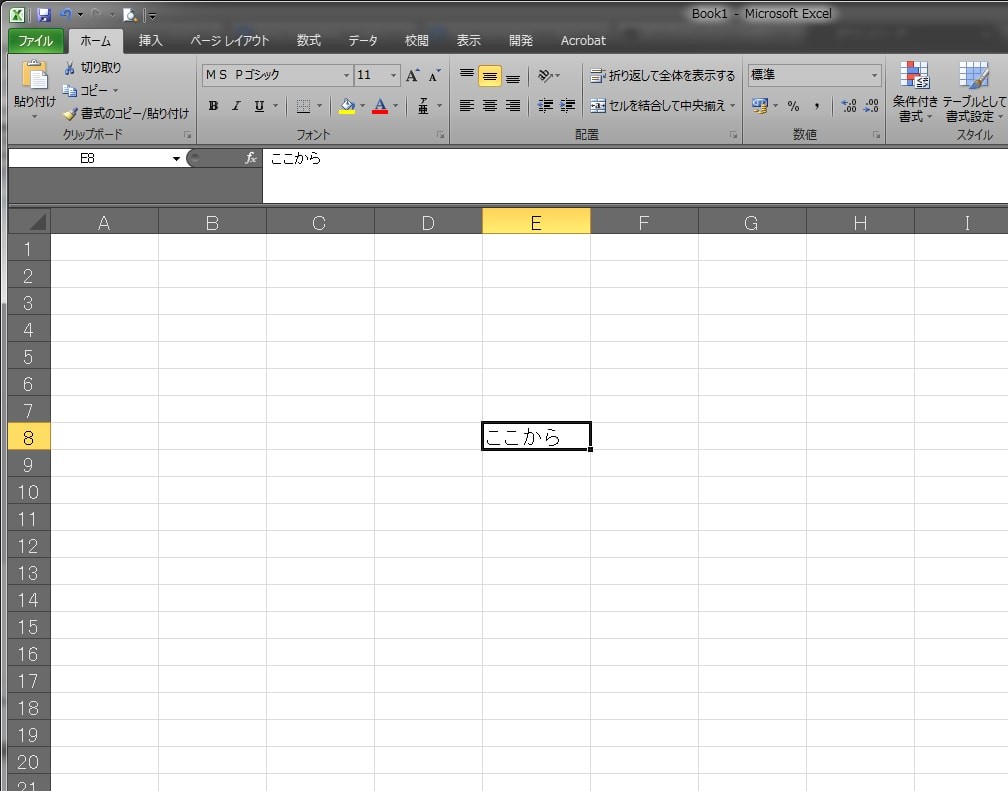
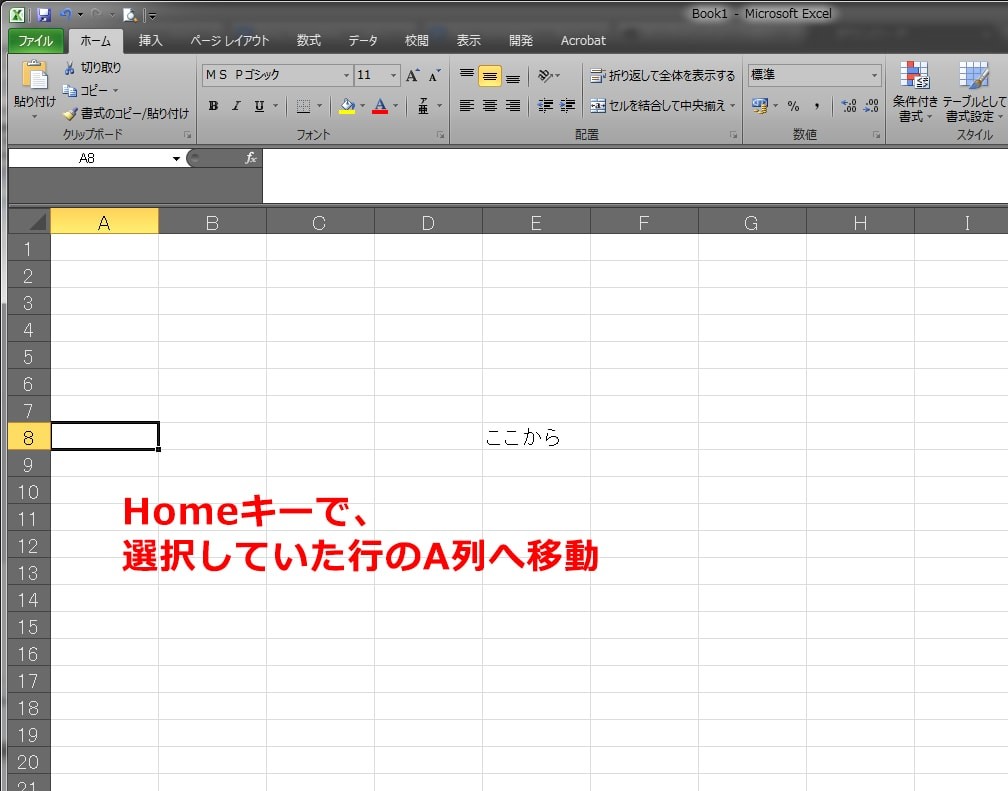
少し応用した利用方法としては、
例えば、O列などの「右の方の列を選択している状態の時」に、
B列やC列などの「左端の方の列へ移動したい時」は、「Homeキー」を使うと便利です。
一度、「Homeキー」を叩いた後、
B列への移動なら「右矢印キー(→)」を1回、
C列への移動なら「右矢印キー(→)」を2回、
叩けば移動終了です。
マウスを使って、左端の列が表示されるように移動するよりも、
キーボードを使った方が、はるかに早いです!!
ここから、2つのキーを組み合わせたパターンが増えてきますよ。
つまり、ショートカットの説明らしくなってきます(^^)
ということで、「Ctrlキー」と「Homeキー」の組み合わせで、基本的にはA1セルへ移動します。
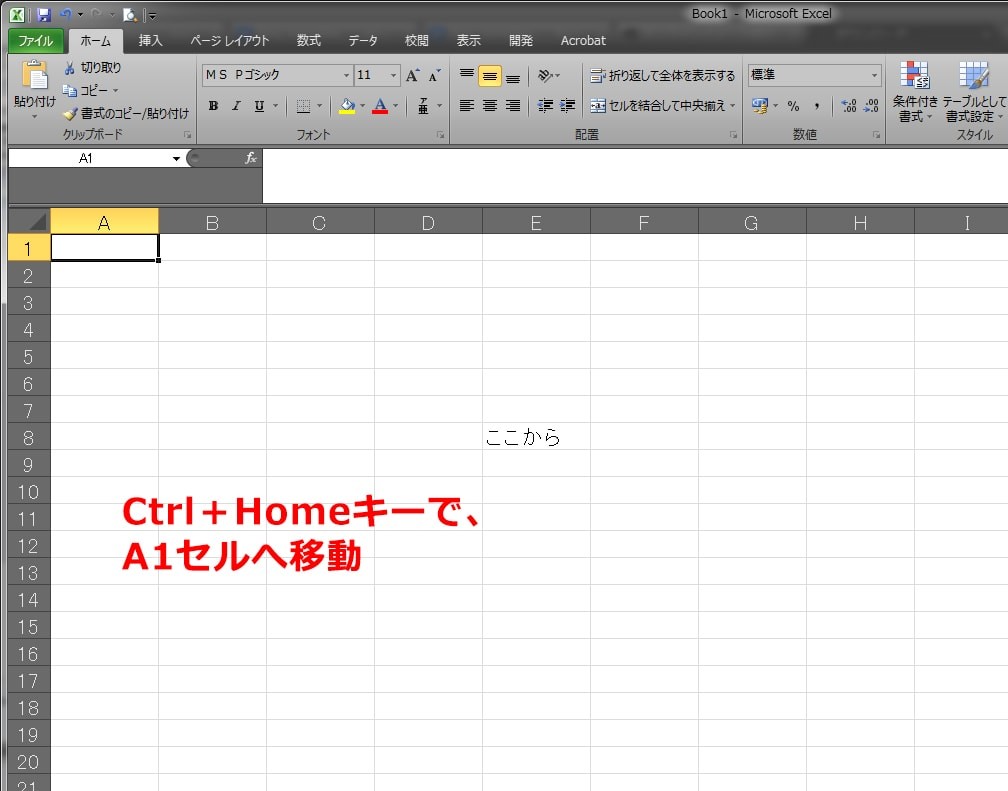
少し、ショートカットキーの説明からは脱線しますが、
「Ctrlキー」と「Homeキー」の組み合わせは、『ファイルを保存して閉じる前』に、お約束事のように利用します。
というのも、Excelは、保存した時に、以下の情報も記憶されます。
● 選択されていたセルの位置
● シートが表示されているスクロール位置
例えば、
● AA70セルを選択
● H30セルが一番左上に表示されるようなスクロール位置
この状態で保存して閉じたファイルを、他の人のパソコンで開くと、この位置を再現しようとします。
一番左上がH30セルになる位置で表示されますので、
もし、A1に入力されている文字が隠れた状態で開かれるわけです。
そして、上記の例の場合、実はこの状態は「大きめなモニター」で実現する状態です。
開いた別なパソコンが「小さいモニター」だった場合、選択されているAA70セルは、初期状態では隠れてしまうわけです。
この、「位置を記憶する」仕様を利用する場合もありますが、
基本的に、他の人に配布するExcelファイルなら、
開いた時に一番左上によった状態で開かれていた方が、親切ですよね。
そして、この親切な状態を一発で再現してくれるのが、「Ctrlキー」と「Homeキー」の組み合わせなんです。
すごく細かい話ですがね(^^)
私が担当する案件は、こーゆーところも勝手に配慮しているわけです。
脱線した話をもとに戻します。
今度は、「Ctrlキー」と「Homeキー」を組み合わせた時に、A1セルへ移動しない場合の話です。
どんな時か。
それは、「ウィンドウ枠の固定」を利用している場合です。
この場合、固定された列や行を除いた中で、一番左上のセルへ移動します。
まぁ、以下の図を見てもらった方がわかりやすいと思いますので、見てみてください。
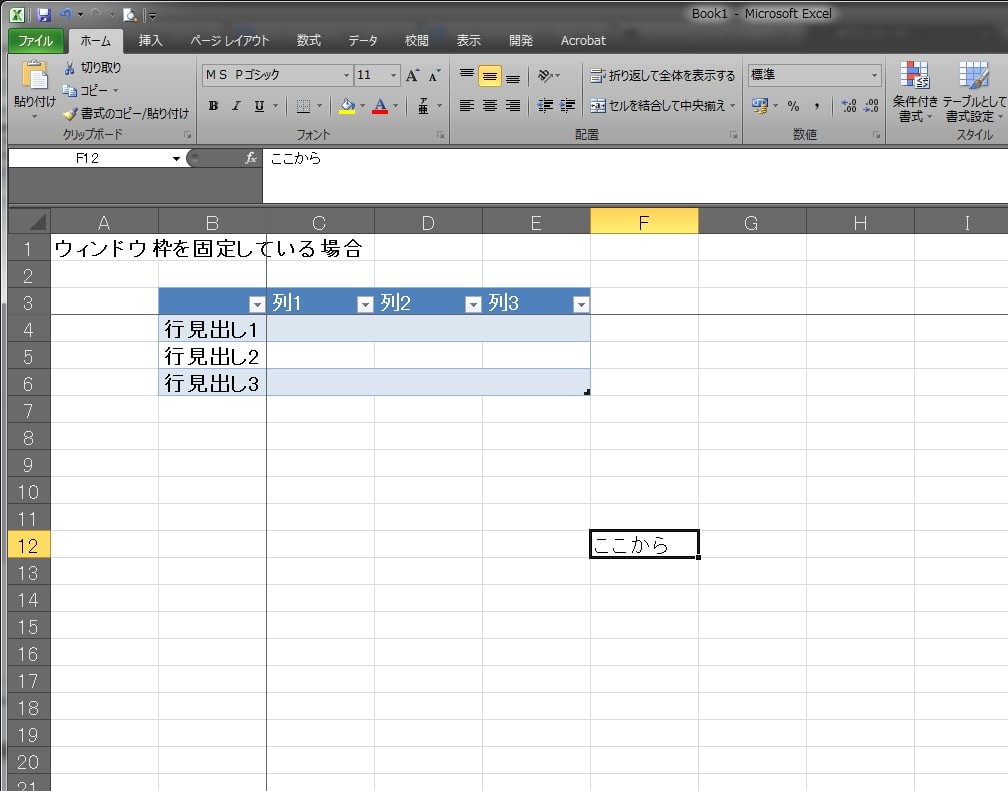
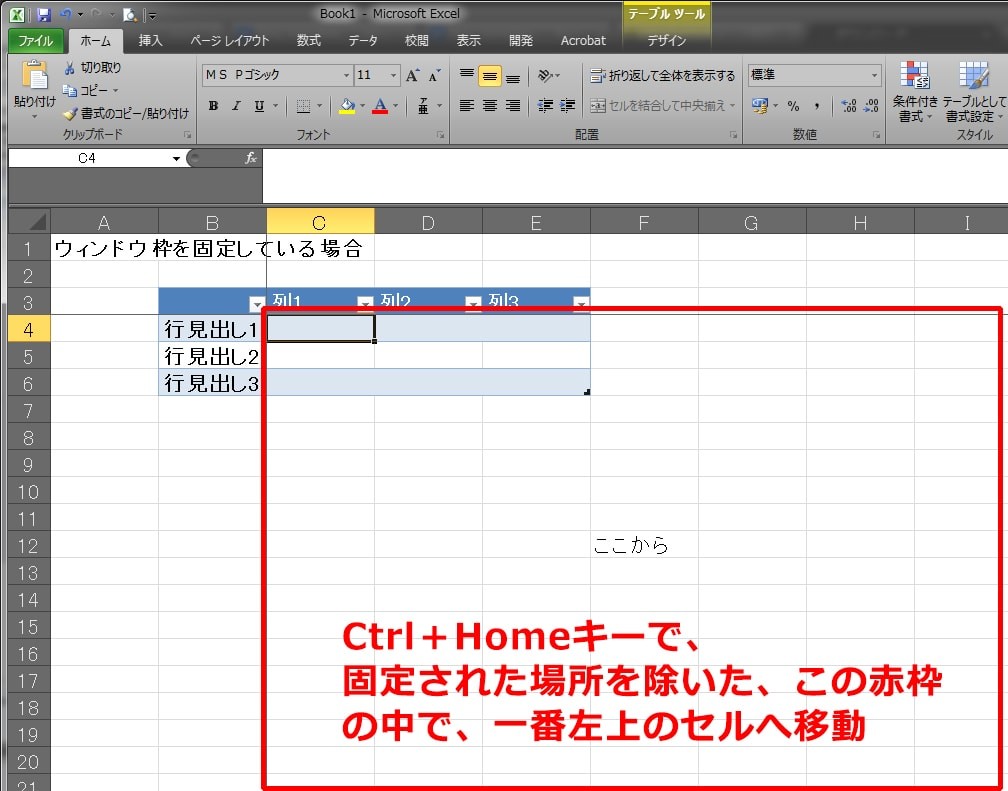
続いて、「Endキー」の話です。
このキーは、単独では使わないので、いきなり「Ctrlキー」と組み合わせた移動の話をします。
「Ctrlキー」と「Endキー」の組み合わせで、データが存在する一番最後のセルへ移動します。
正確には、一番最後のセルというよりは、
を組み合わせた、一番最後のセルの位置へ移動します。
つまり、場合によっては、移動した先のセルには、データが存在しない場合もあります。
……が、説明がめんどくさくなりますので、ここでは「データが存在する一番最後のセル」と表現して説明を進めていきます。
詳しくは、以下の図をご覧ください。
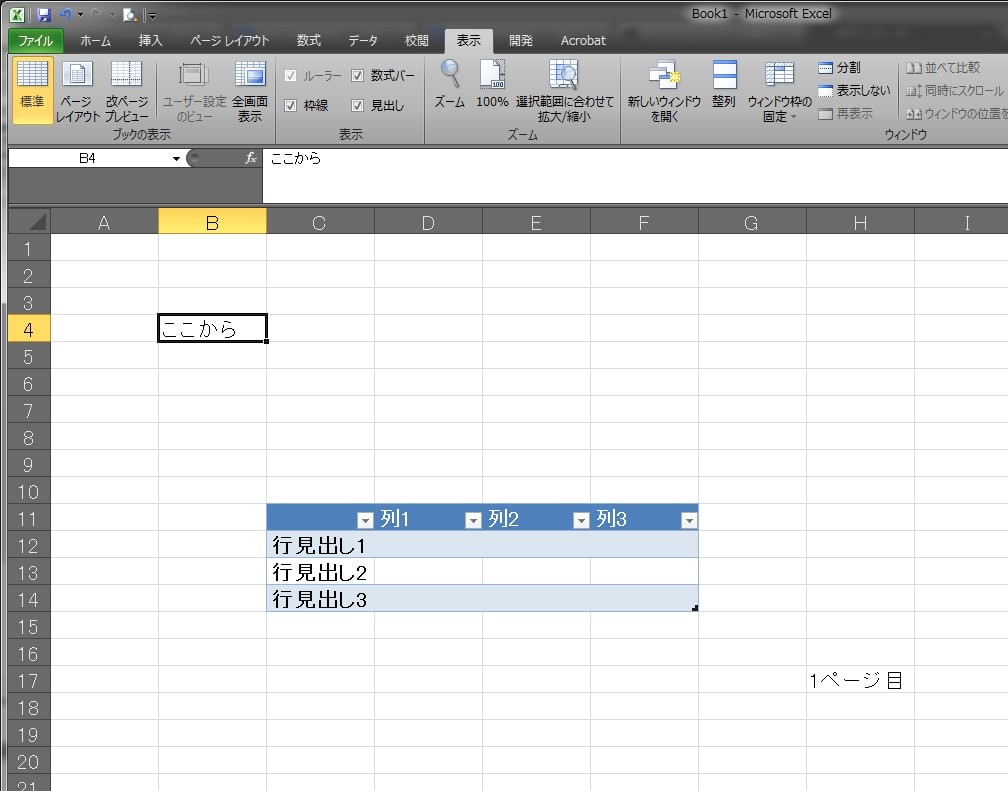
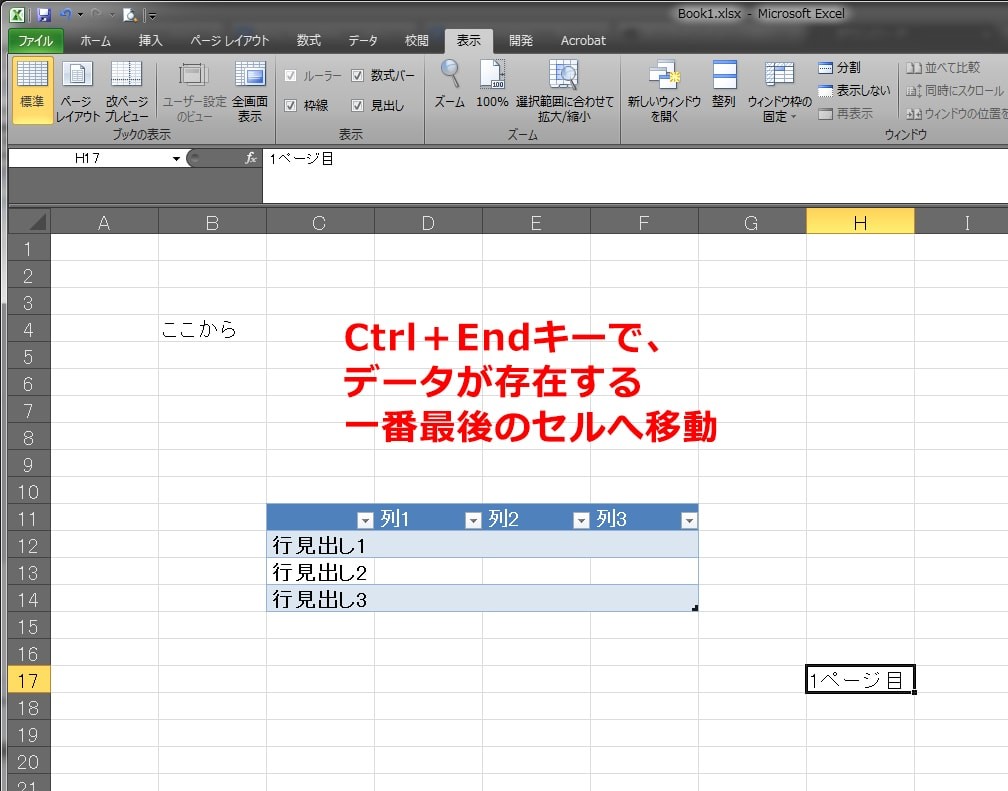
【データが存在する一番最後のセルについて、補足】
「データが存在する一番最後のセル」については、少しだけクセがあります。
クセというのは、一番最後のセルを更新するタイミングです。
一番最後のセルが、追加の入力などで「より右下」へ移動する時は、すぐに位置情報がが更新されるのですが、
一番最後のセルが、削除によって「より左上へ移動」する時は、すぐに位置情報が更新されず、ファイルを保存したタイミングで保存されます。
このクセを把握していないと、「Ctrlキー」と「Endキー」の組み合わせを利用した時に、思い通りに動かないと思い込んで困ると思います。
試しに、以下の図の内容を試してもらうと、
このクセというのが体験できますよ。
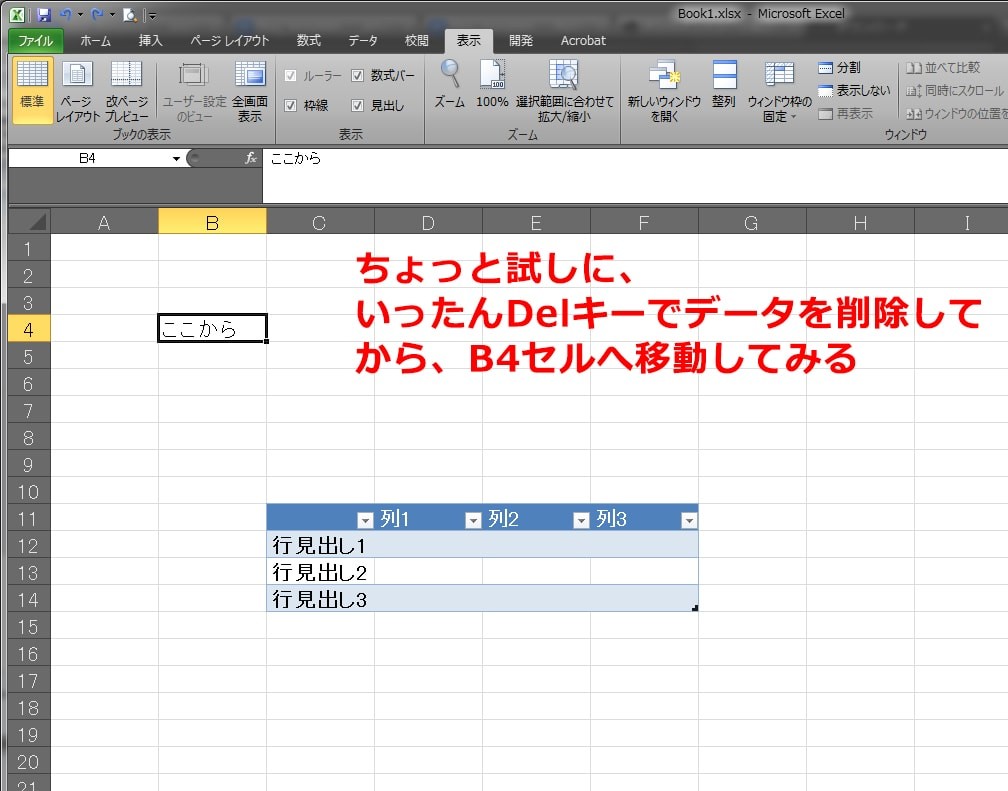
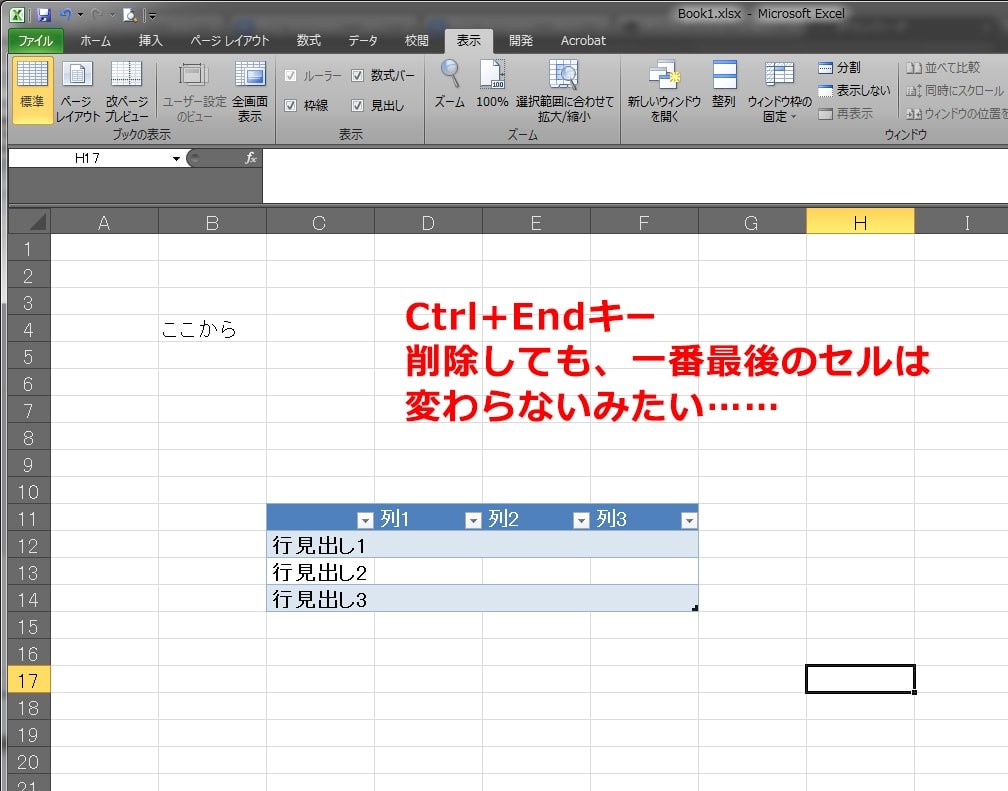
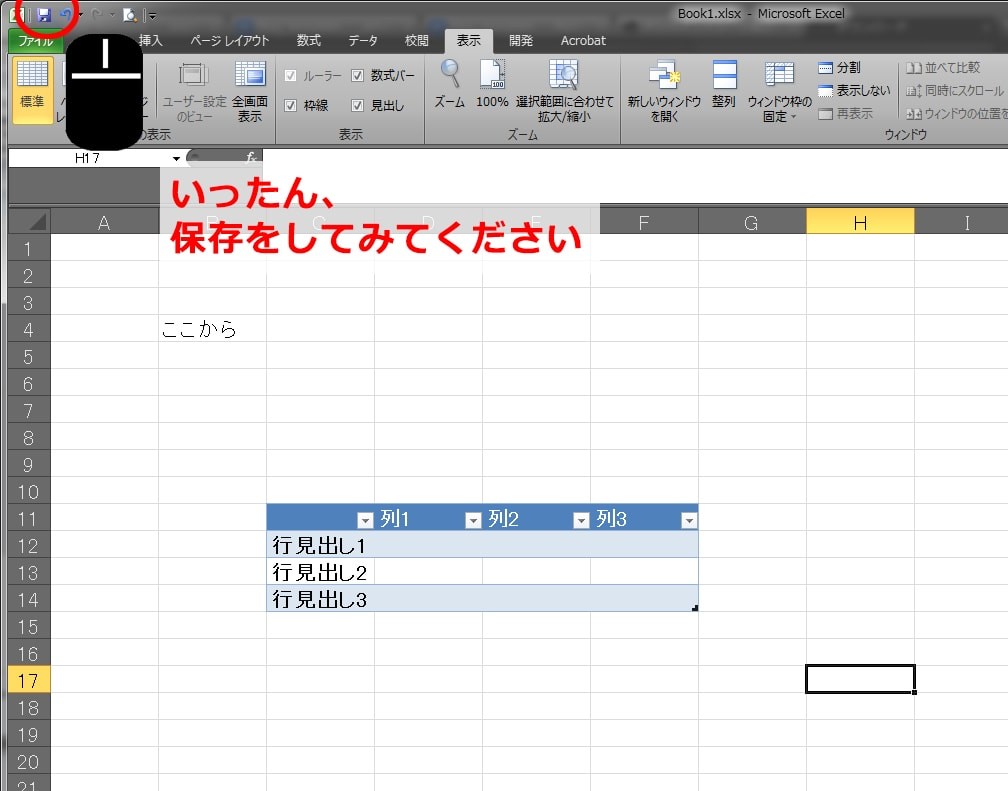
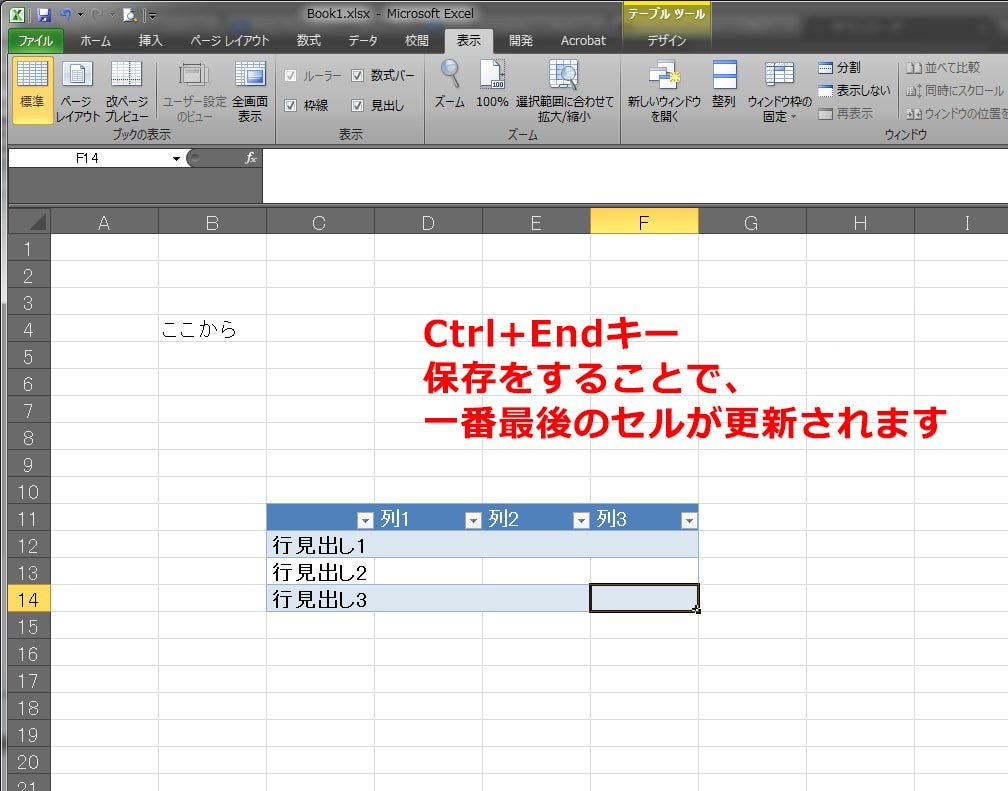
続いて、範囲選択のショートカットキーのお話。
ここまで説明した、「セルの移動」のショートカットキーについて覚えてもらえれば、
範囲選択のショートカットキーを覚えるのは簡単です。
マウスで範囲選択をする際、選び過ぎたり、選ぶ範囲が足りなていなかったり、よくある話ですよね。
マウス操作はわかりやすく、操作が簡単なのですが、少々気をつかわないといけないのが難点です。
もうすっかり慣れてしまっていて、気なんてつかったことがない人が多いかもしれませんが、
「Shiftキー」を使った範囲選択を覚えてしまうと、時よりマウスを使った範囲選択の方が面倒くさく感じたりしますよ(^^)
少し、なれるまで時間がかかるかもしれませんが、
「覚える目的で積極的に使うようにしてください。」
ということで、
今までセルの移動で説明した動きに、「Shiftキー」を組み合わせるとどうなるか、
一通り図を用意しましたので、ご参考までにm(_ _)m
【Shiftキー + マウス(ドラッグではなく、B2とG15をクリック)】
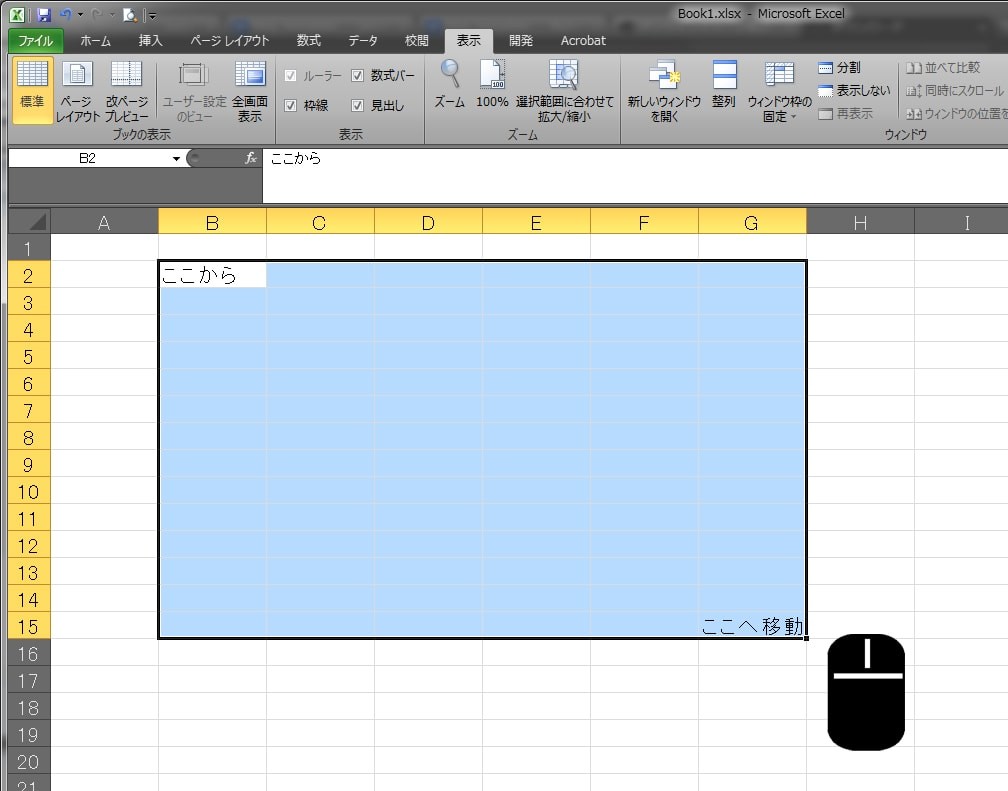
【Shiftキー + 矢印キー(→)】
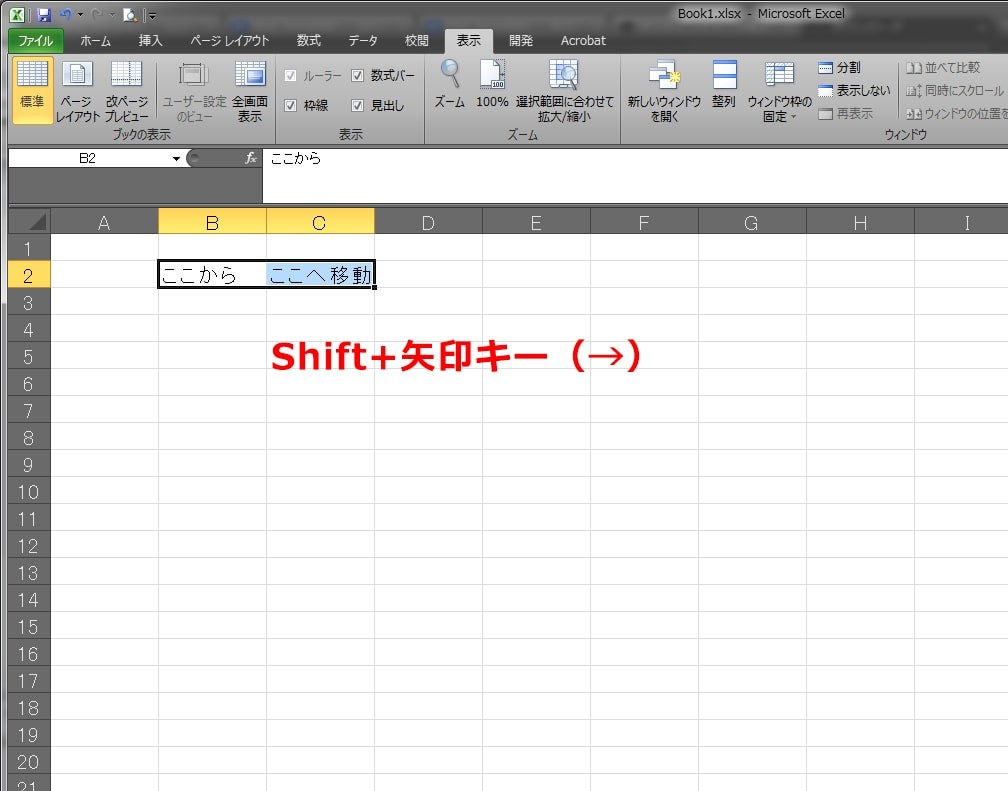
【Shiftキー + Homeキー】
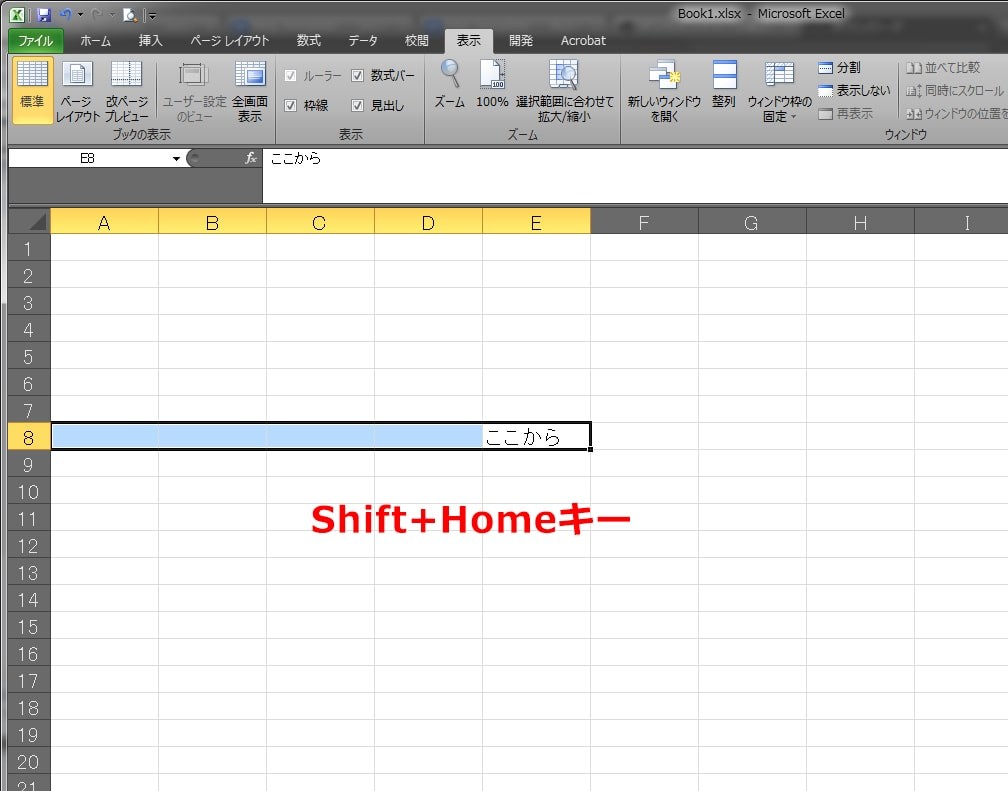
【Shiftキー + Ctrlキー + Homeキー】
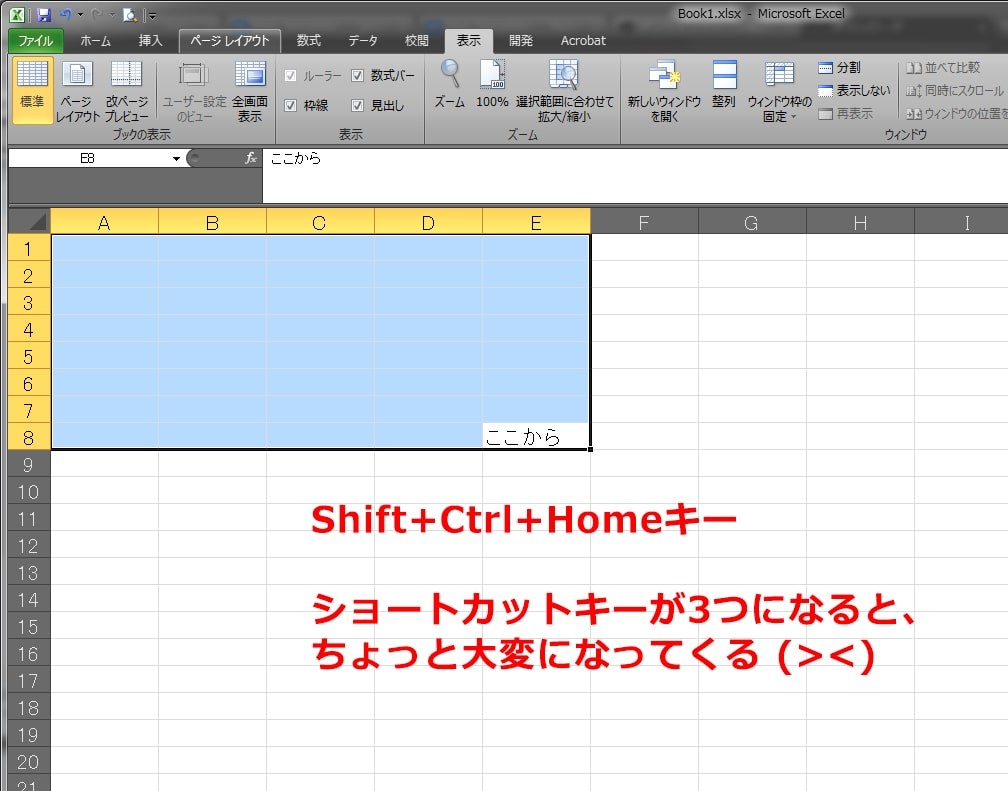
【Shiftキー + Ctrlキー + Endキー】
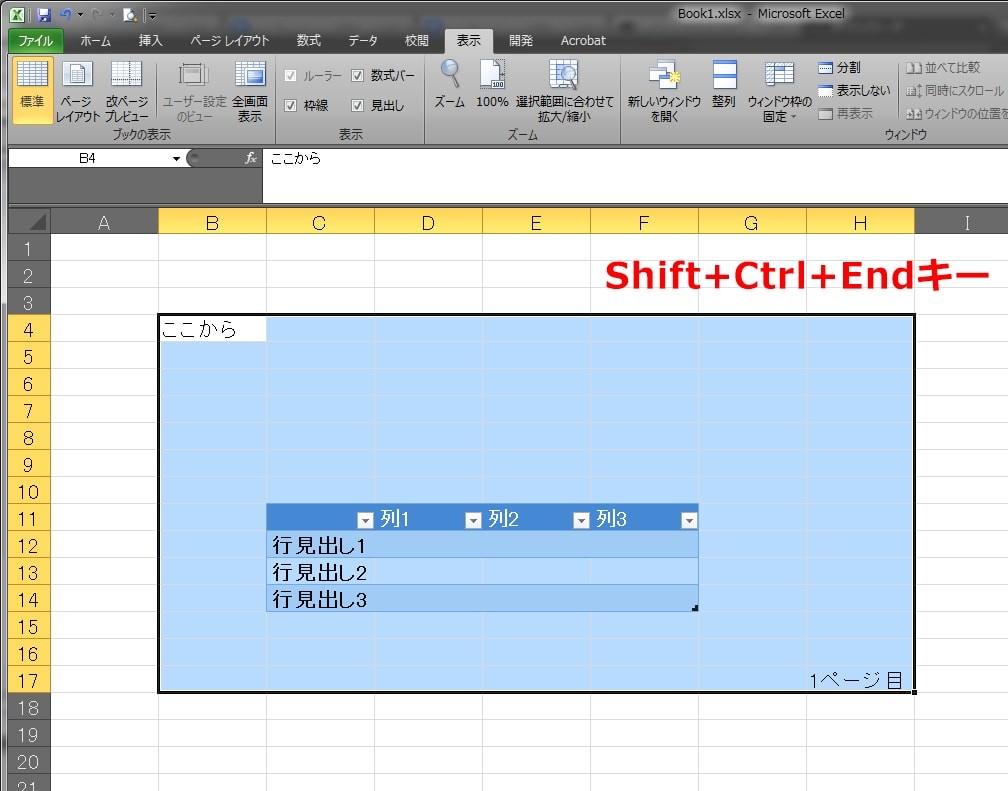
ここでは、2パターン説明する図を用意してみました。
【パターン1】
ショートカットキーを使った範囲選択は、表全体を選択したい時に活躍します。
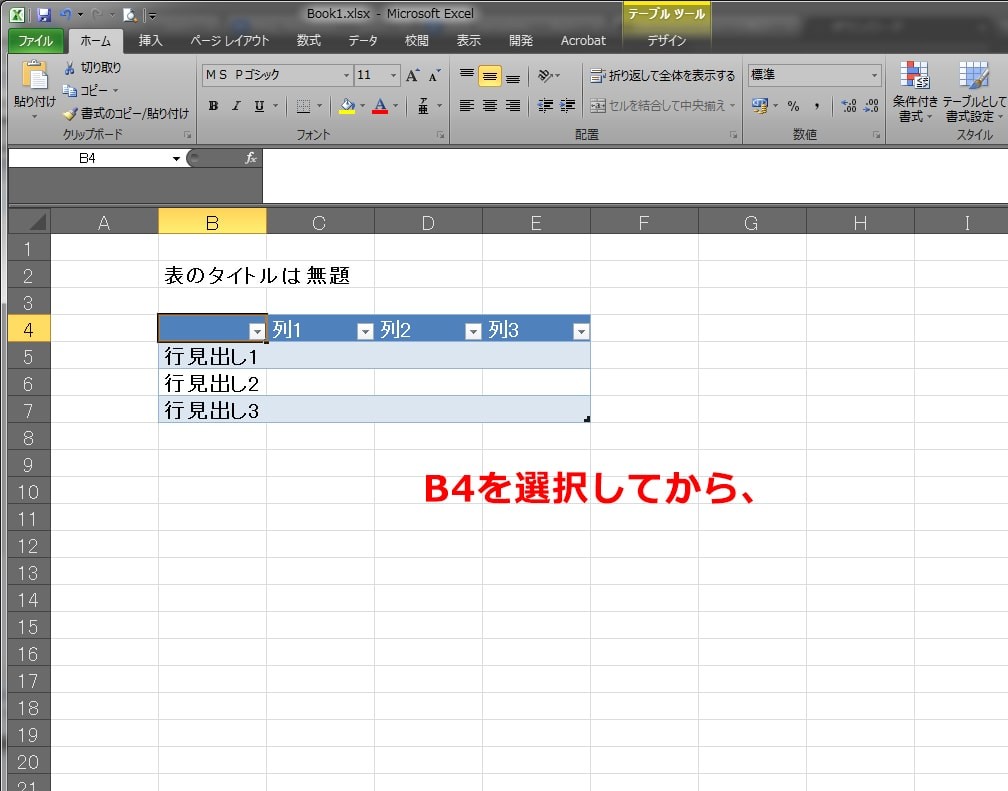
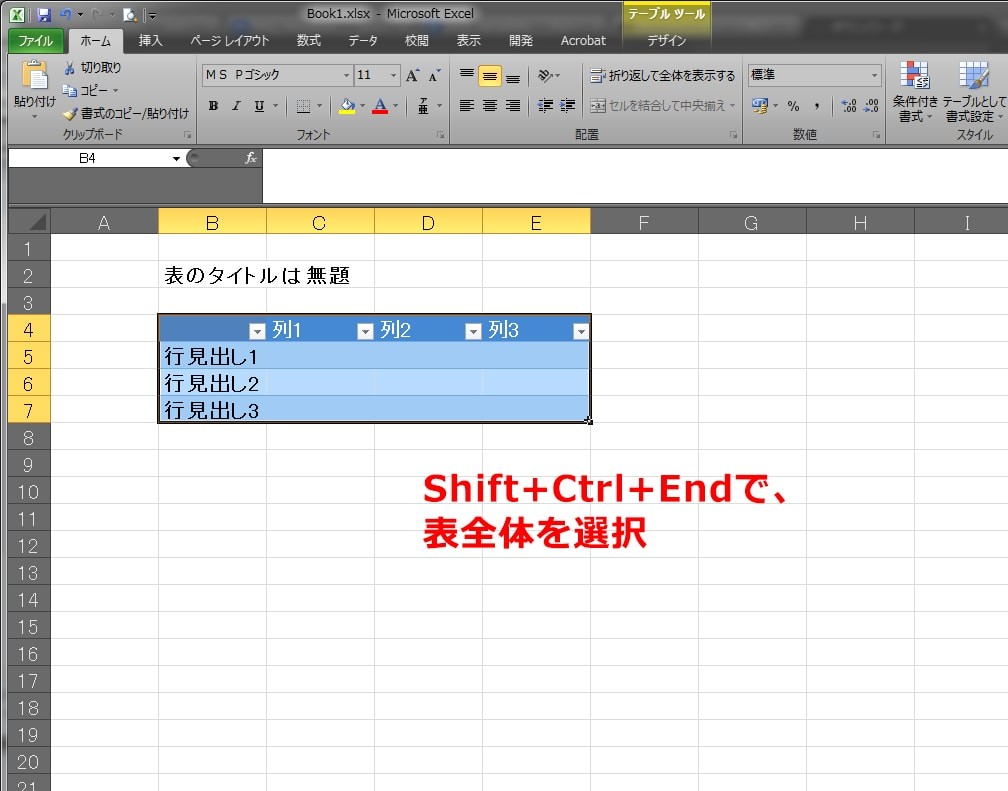
【パターン2】
私は、ショートカットキーを使った範囲選択で、印刷範囲を設定することがよくあります。
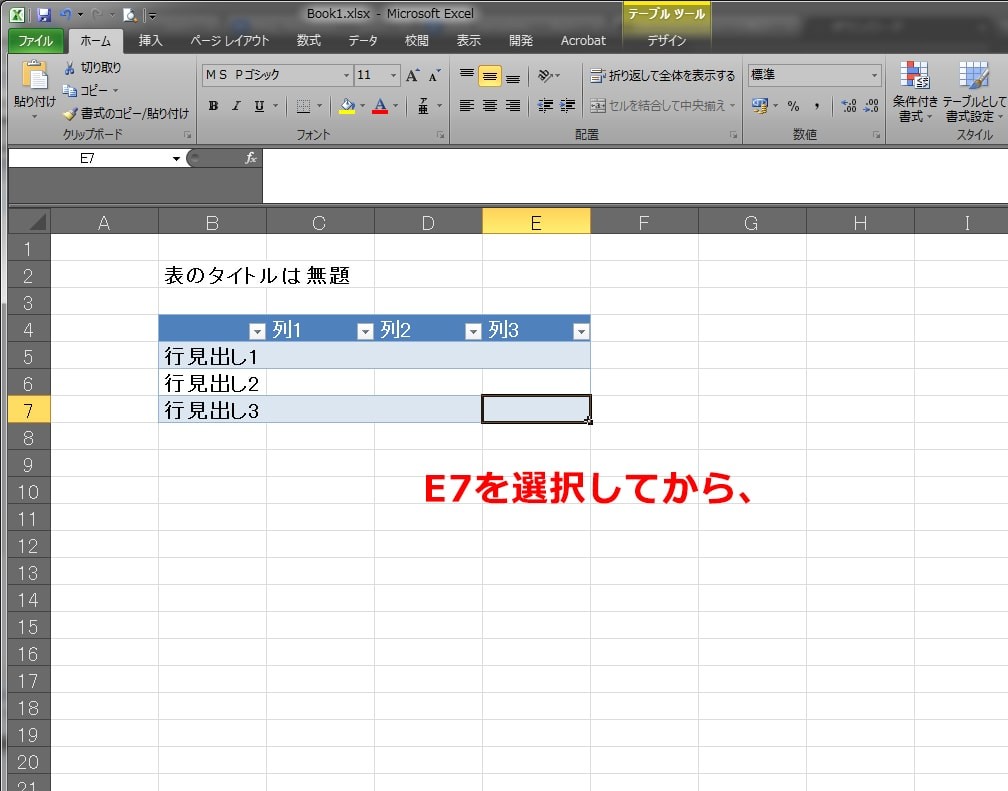
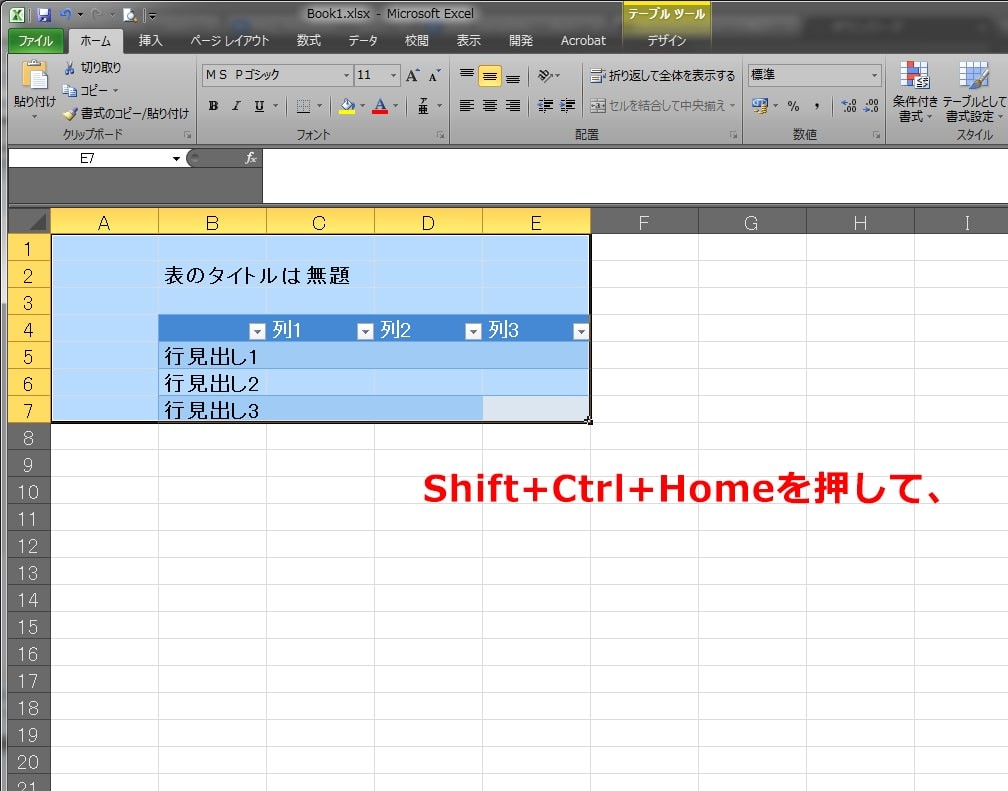
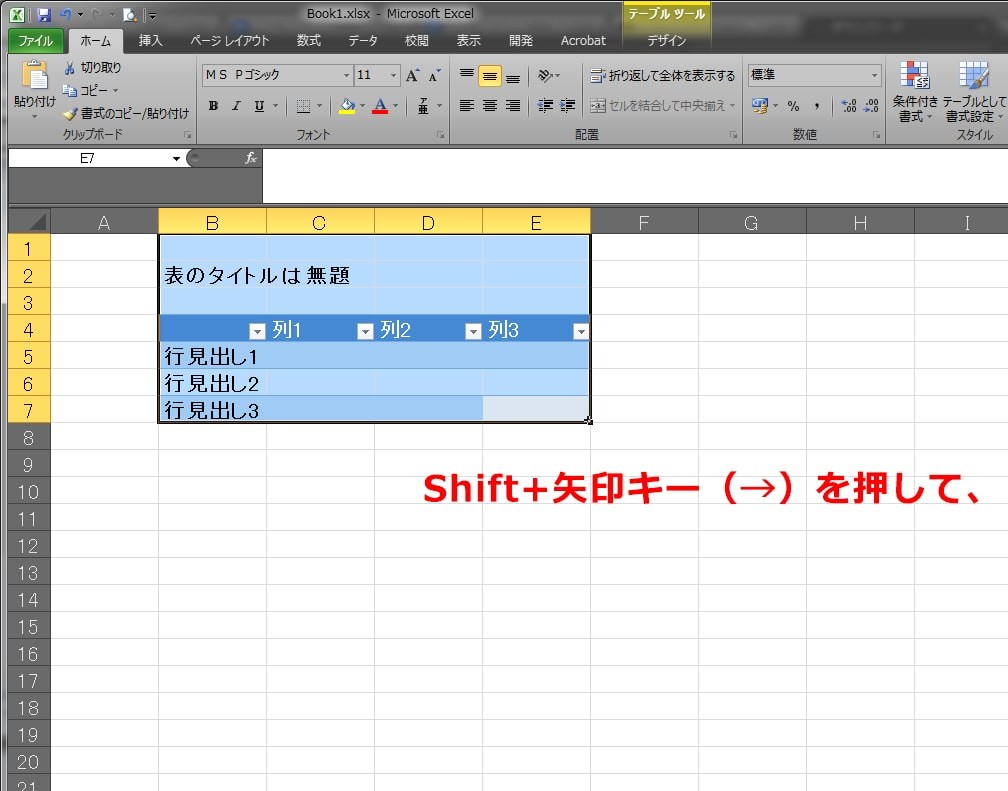
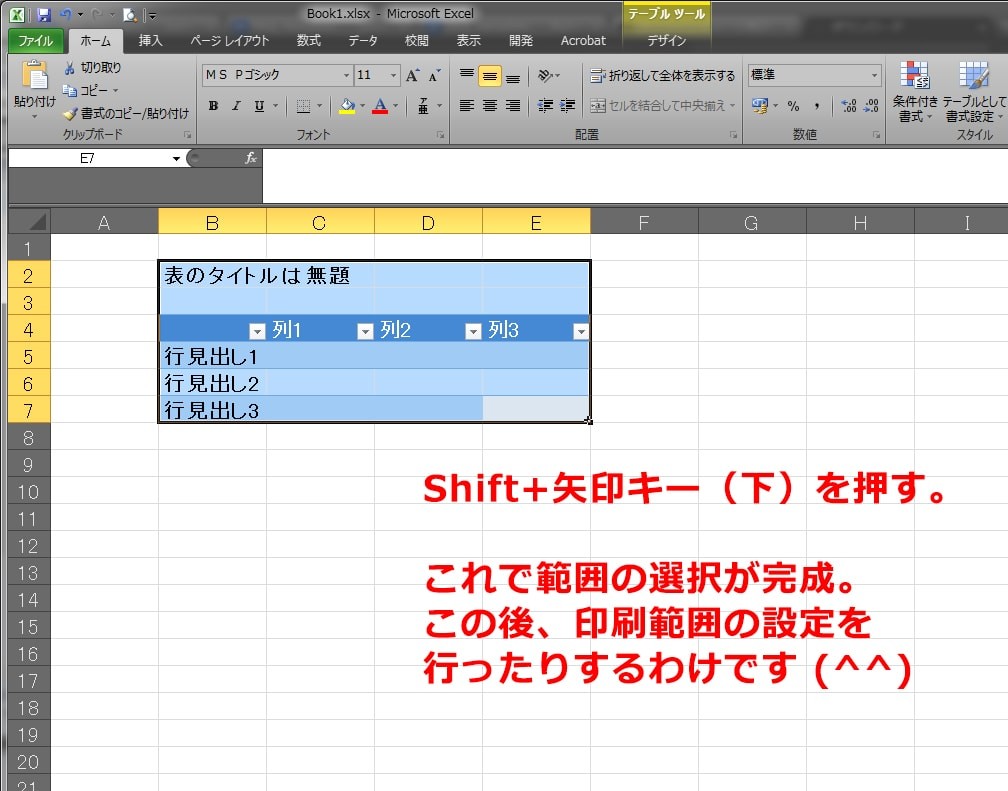
最後に、「Ctrlキー」と「矢印キー」の組み合わせについてです。
実は、この組み合わせはまだ出てきていません。
個人的には少し動きがわかりづらいショートカットキーです。
ただ、これを使いこなせるかどうかで、また一段とExcel操作のスピードが早くなると思います。
時間をかけてでも、絶対慣れた方がいいショートカットです!!
説明をする際に、いい言葉が見つからなかったので、他のサイトを参考させてもらいました。
参考サイト その1:
もう1つ、参考サイトを載せておきます。
こちらのサイトでは、「データの途切れるセルにジャンプ」という表現を使っています。
つまり、「データが存在する(入力されている)かどうか」です。
数式の入力があった場合にも、「データは存在する」と判断されます。
のちのち、この説明の意味がわかると思いますので、少し頭の片隅にこのことを入れておいてください。
参考サイト その2:
データの途切れるセルにジャンプする [Ctrl] + 矢印キー (Excel 2007)
ここまで載せさせてもらいました、2つの参考サイトで、
「Ctrlキー」と「矢印キー」の組み合わせがどんな動きをするのか、少しはイメージが湧いたでしょうか?
補足として、以下の図を用意してみましたので、一緒に動作を確認してみてください。
【Ctrlキー + 矢印キー:セルの移動】
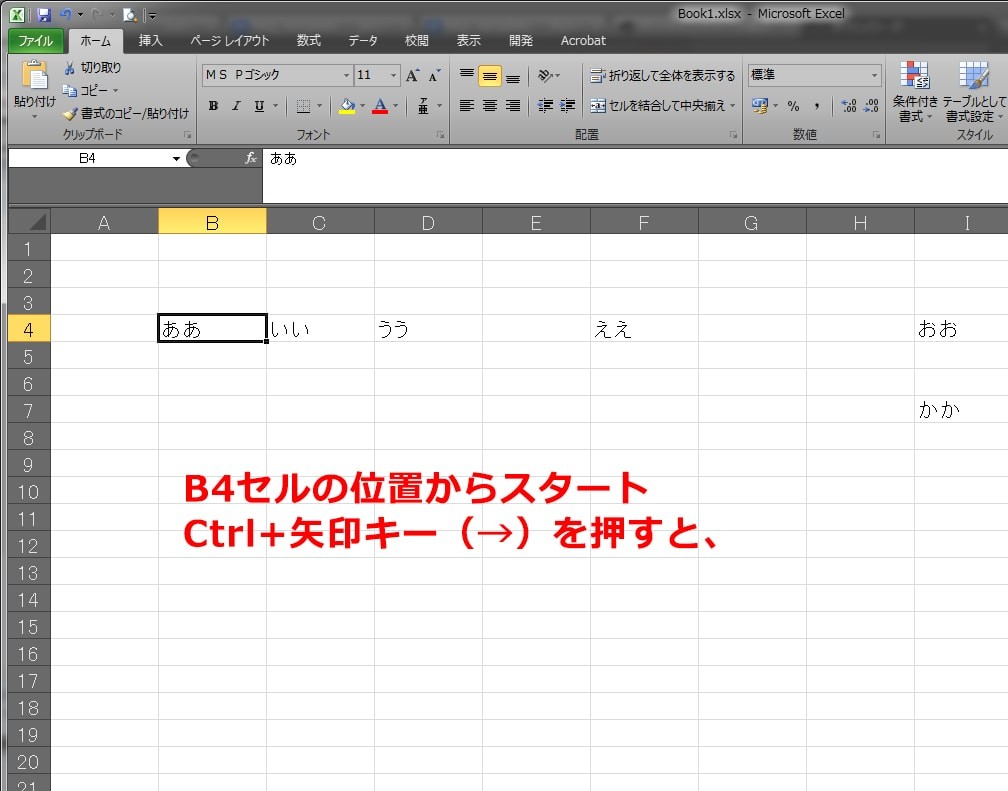
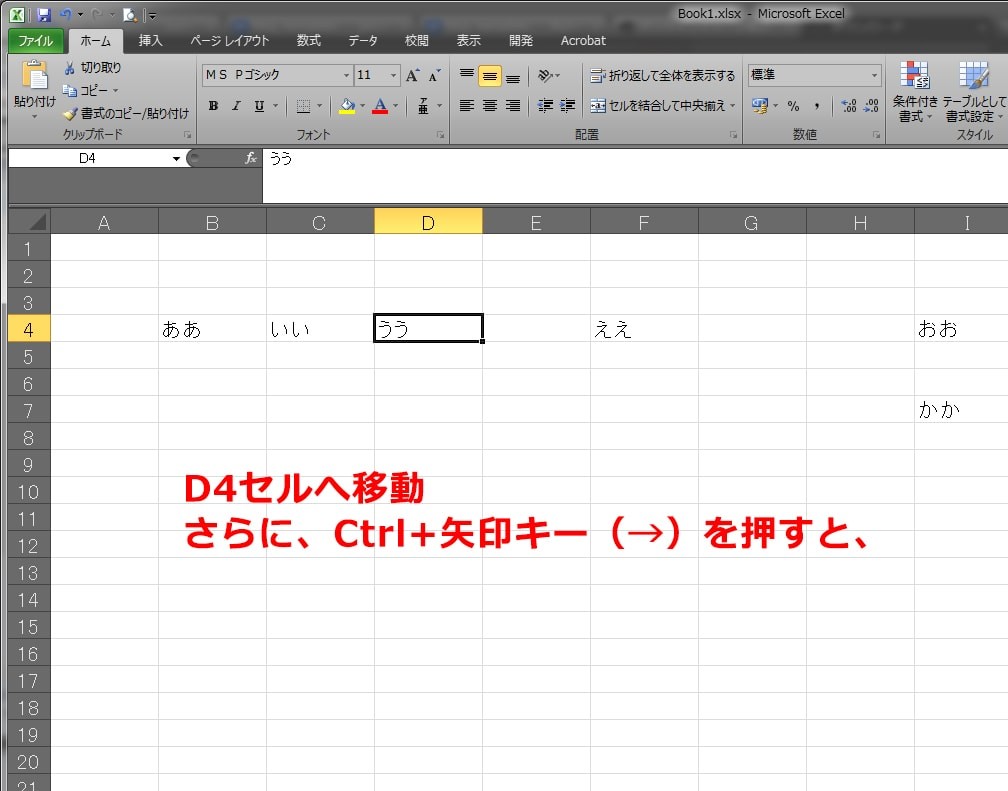
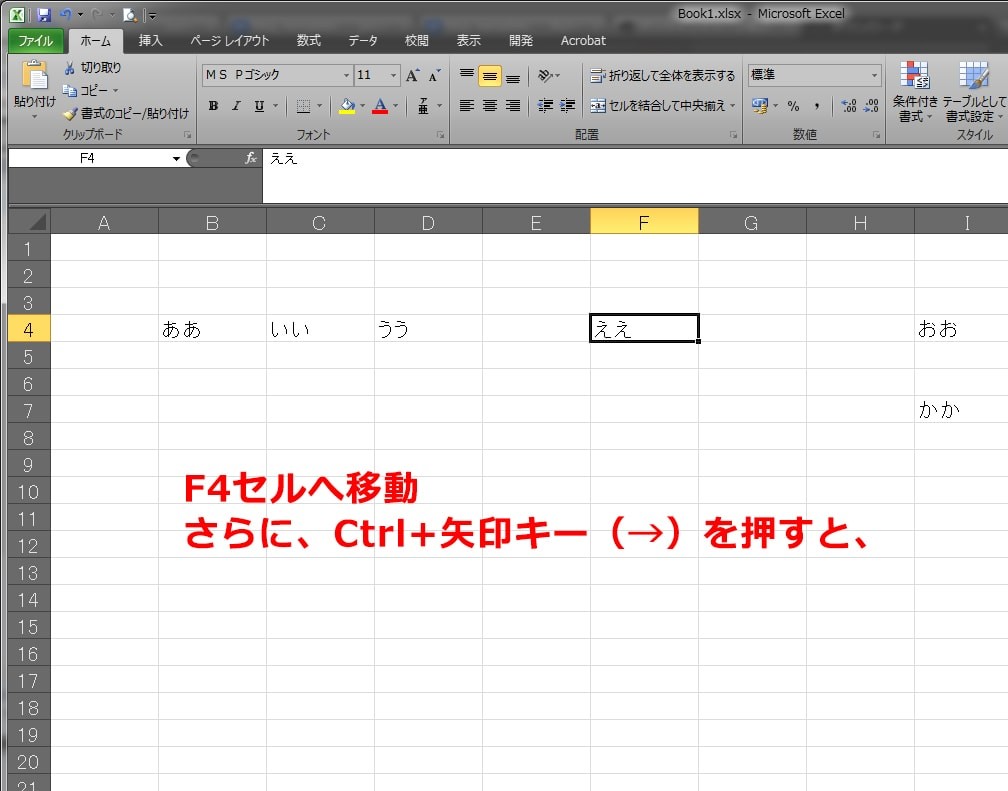
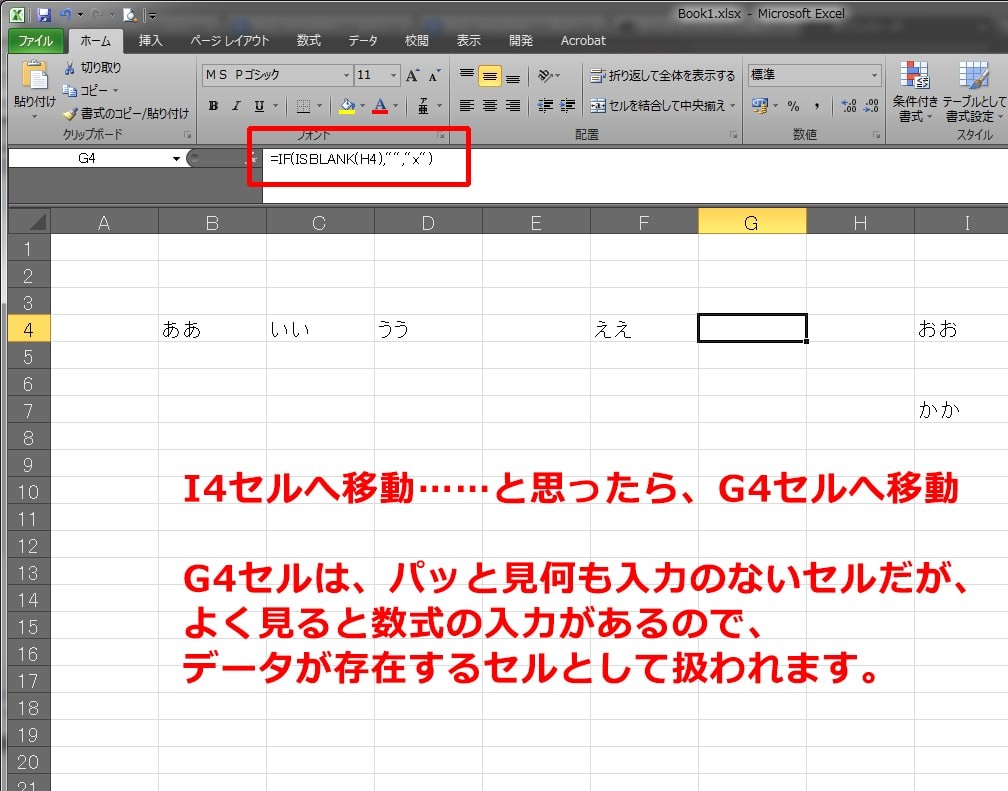
【Shiftキー + Ctrlキー + 矢印キー:範囲選択】
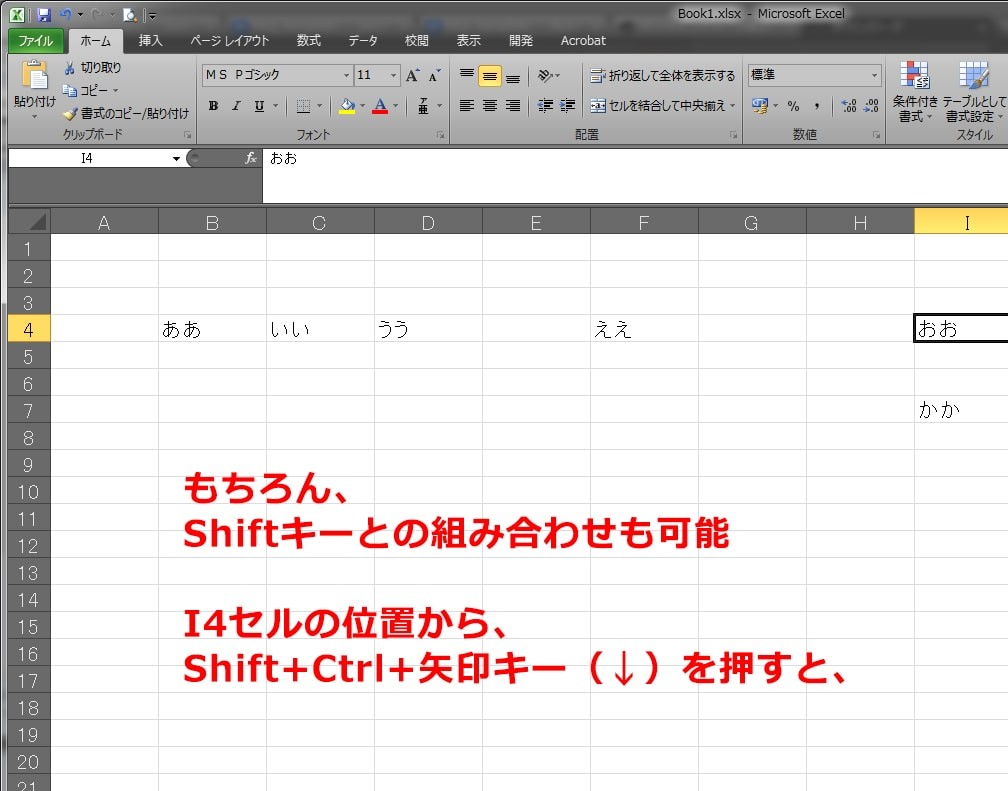
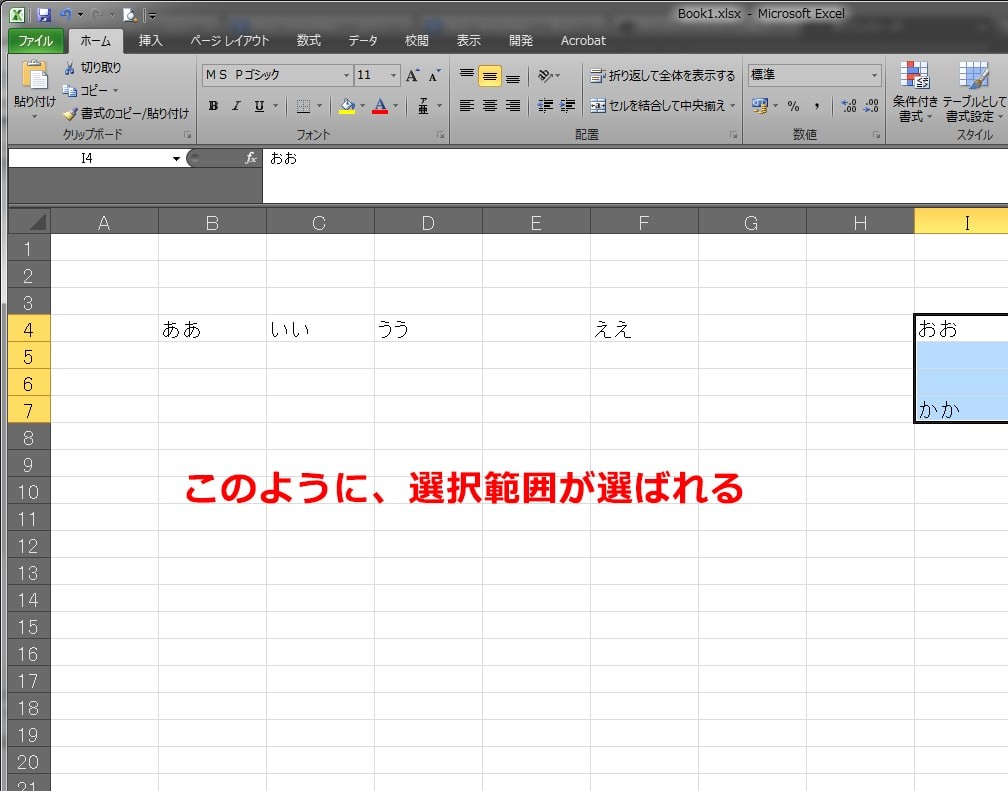
【Shiftキー + Ctrlキー + 矢印キー:範囲選択の応用編】
応用編。
ということで、やっぱり、表全体を選択する時に範囲選択のショートカットキーは役に立ちます。
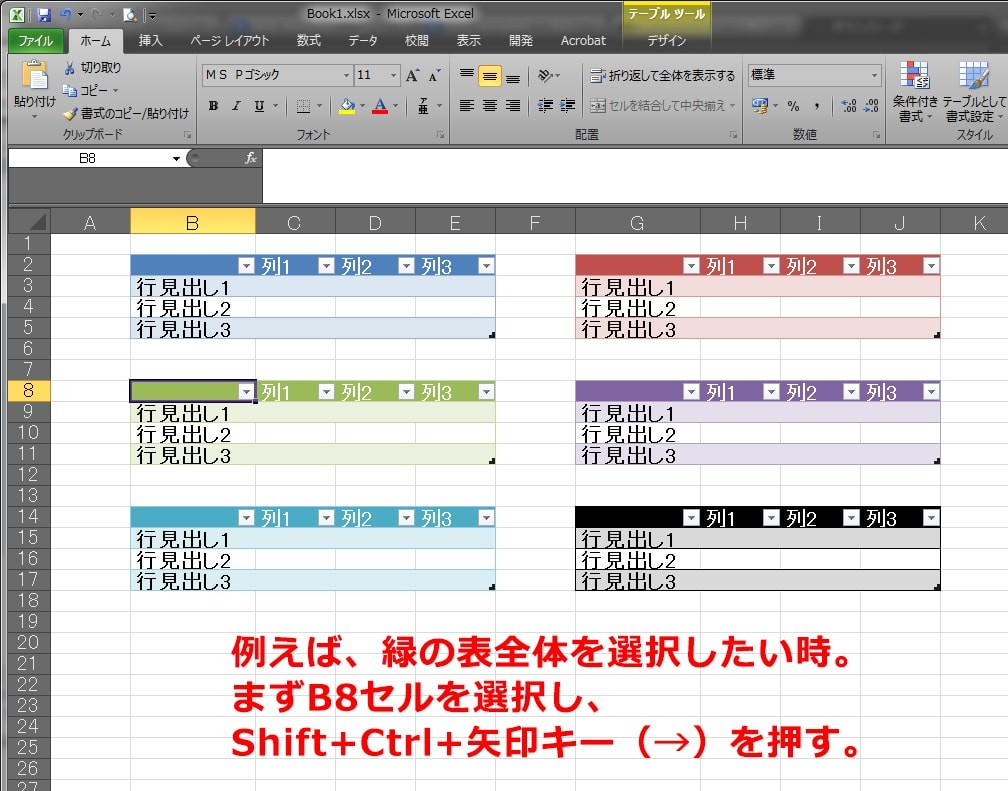

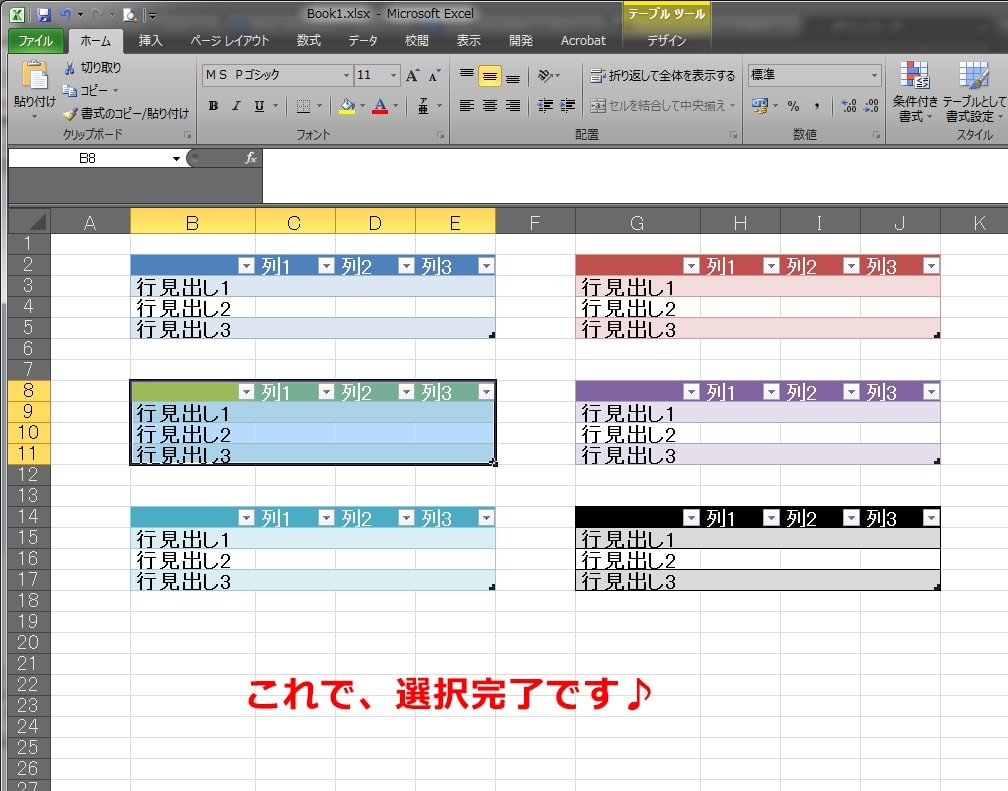
内容に対して何かありましたら(間違いとか)、kawasaki@sksp.co.jp までご連絡いただけると幸いです。
それではまた明日?
![]() なぜか仲間はずれのもう1つの社員ブログ:営業 藤田 遼の「はぐれない狼!」
なぜか仲間はずれのもう1つの社員ブログ:営業 藤田 遼の「はぐれない狼!」
こちらも読んであげてね。
こんな自由きままな社員ブログをやっている、弊社への連絡・お問い合わせは、「お問い合わせフォーム」を利用してください。
 Facebook:
Facebook:
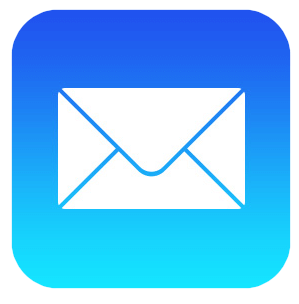 E-Mail:
E-Mail:
このブログのことをほのめかしてメッセージもらえると、よりうれしいかなぁ。
よろしくー (>ω<)